FAQ- najczęściej zadawane pytania
Pytania dotyczące obsługi aplikacji Import Dokumentów Księgowych
Jak sprawdzić jaką posiadam wersję programu?
Na oknie 'Lista firm' wybieramy gwiazdkę (folder licencji). Wersje programów są widoczne na oknie 'Symfonia.pro - licencje' w części 'Wersje modułów'.
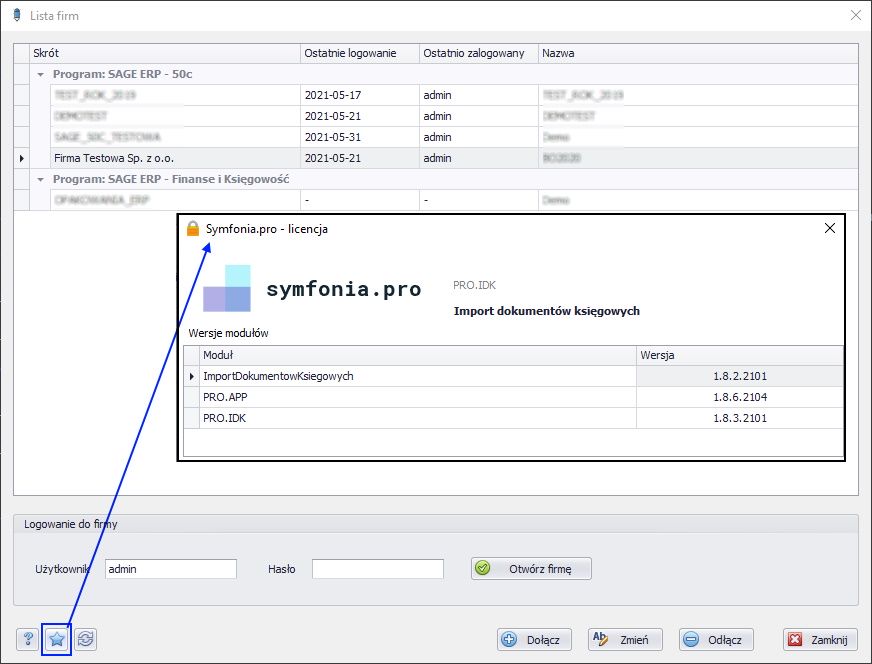
Ustawienia serwera MS SQL dla programu Symfonia Finanse i Księgowość (F50)
W programie Symfonia F50 Finanse i Księgowość z poziomu Listy dostępnych firm należy kliknąć PPM ? Prawy Przycisk Myszy na firmie, którą chcemy dołączyć do aplikacji IDK ? Import Dokumentów Księgowych i wybrać "Edytuj konfigurację bazy danych na serwerze". Pokaże się okno z konfiguracją bazy danych na serwerze MS SQL.
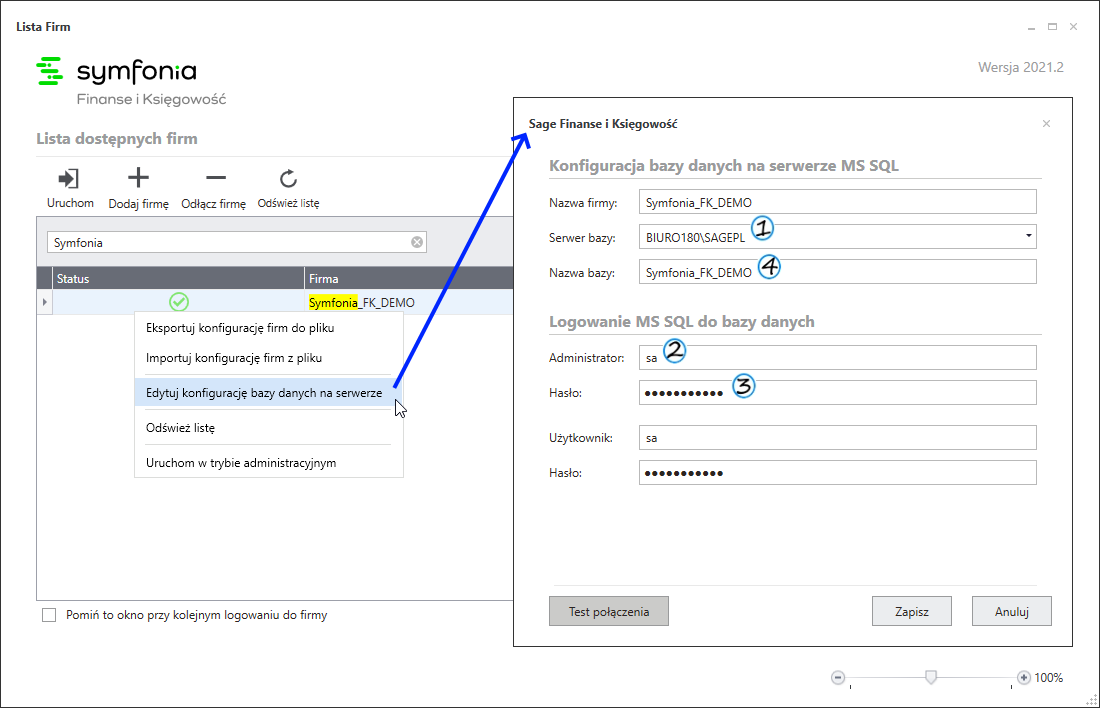
Konfigurację należy przepisać zgodnie z oznaczonymi numerami w pozycje:
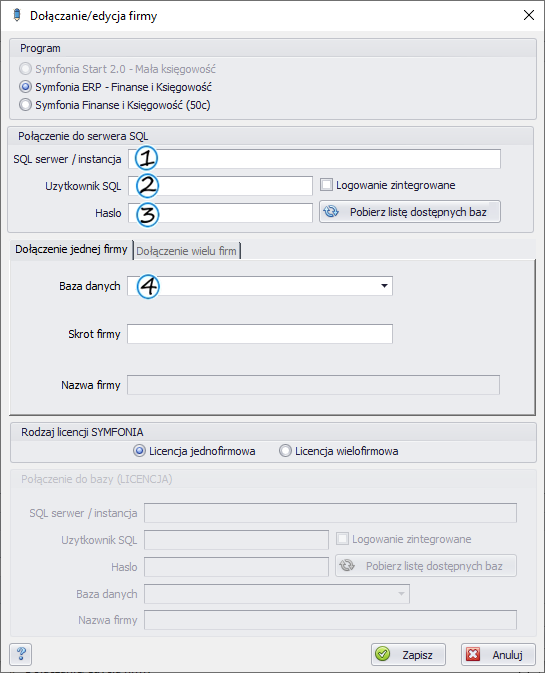
[3] Aby uzyskać hasło do użytkownika SQL należy skontaktować się z administratorem serwera MS SQL.
Ustawienia serwera MS SQL dla programu Symfonia ERP Finanse i Księgowość (FKF)
Należy włączyć program Symfonia ERP Administracja, otworzyć zakładkę "Administracja" i wybrać "Lista firm".
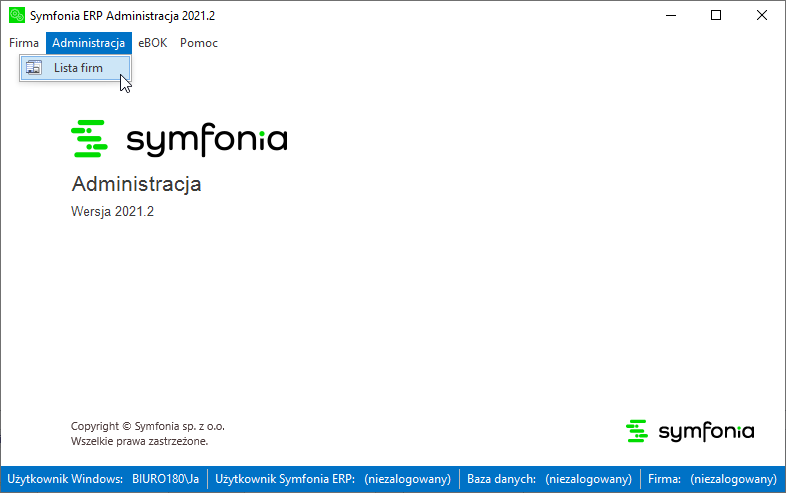
Z poziomu Listy firm można odczytać nazwę bazy danych i nazwę serwera SQL.
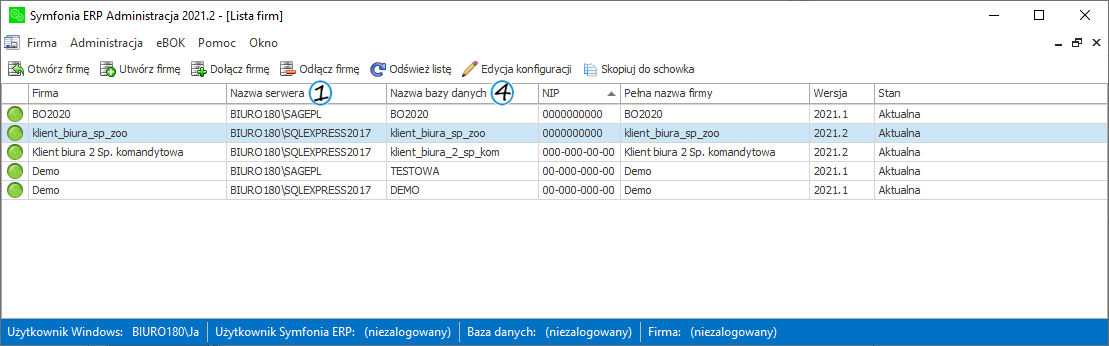
Konfigurację należy przepisać zgodnie z oznaczonymi numerami w pozycje:
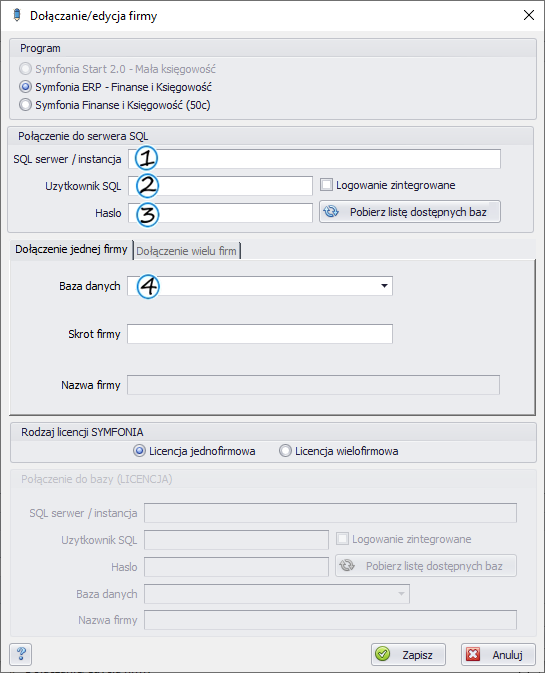
[2] Aby uzyskać nazwę użytkownika SQL należy skontaktować się z administratorem serwera MS SQL.
[3] Aby uzyskać hasło do użytkownika SQL należy skontaktować się z administratorem serwera MS SQL.
Jak sprawdzić kiedy kończy się licencja na korzystanie z programu?
Aby sprawdzić do kiedy ważne są posiadane licencje, należy na oknie 'Lista firm' wybrać gwiazdkę (folder licencji).

W części 'Licencje' można podejrzeć wszystkie wgrane licencje, a w ostatniej kolumnie 'Do' można sprawdzić do kiedy licencja jest ważna. Domyślnie po otworzeniu okna pokazują się wszystkie aktywne licencje.
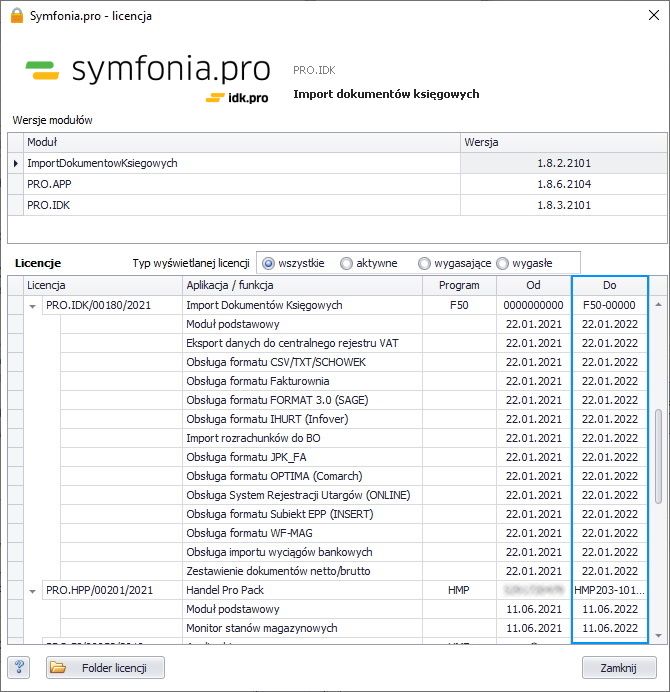
Znajduje się tutaj również opcja filtrowania licencji z całej listy:
'wszystkie' - na liście wyświetlają się wszystkie licencje jakie są wgrane do folderu symfonia.pro:
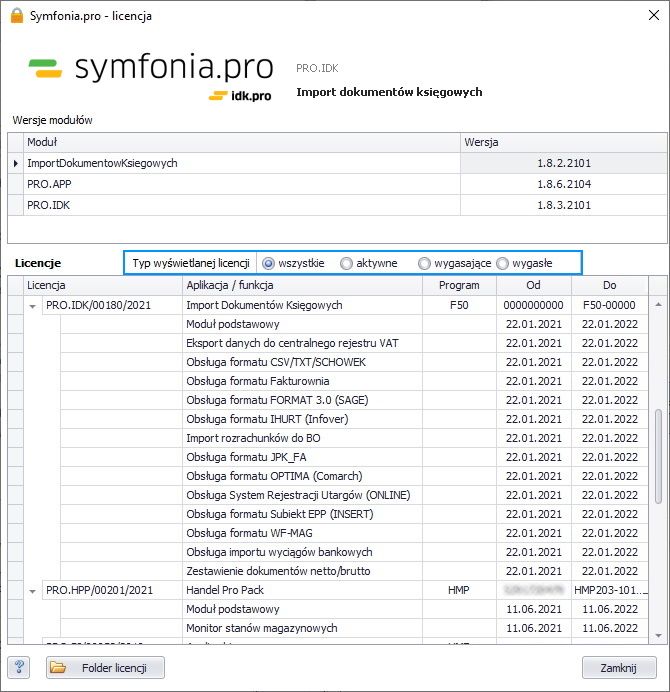
'aktywne' wyświetla licencje, które są aktywne:
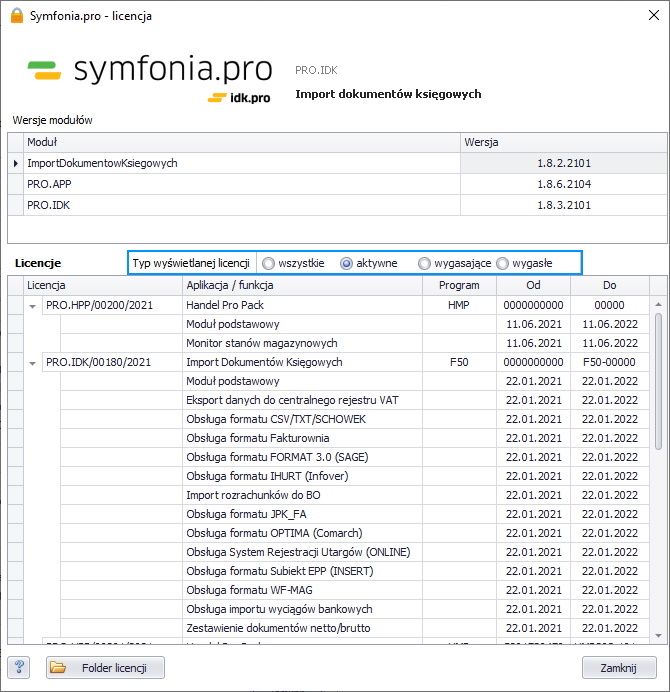
'wygasające' wyświetla licencje, które wkrótce wygasną (kolor żółty):
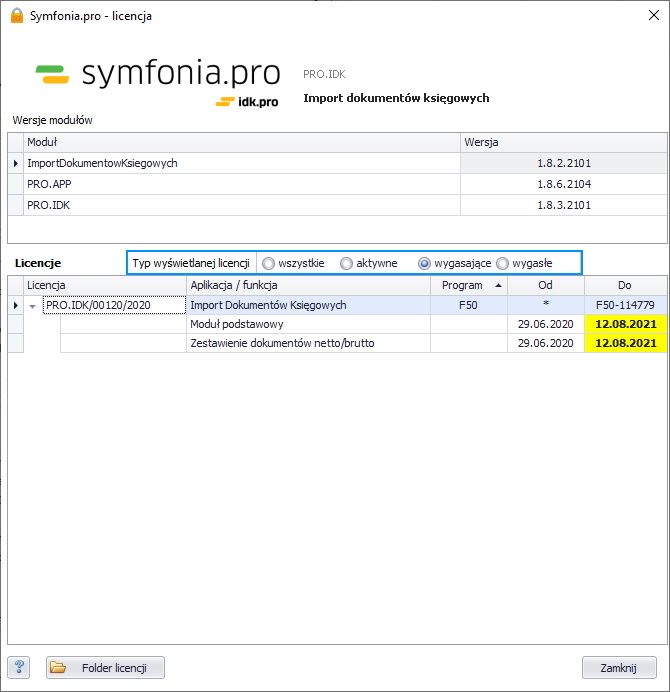
'wygasłe' wyświetla licencje, które już wygasły (kolor czerwony):
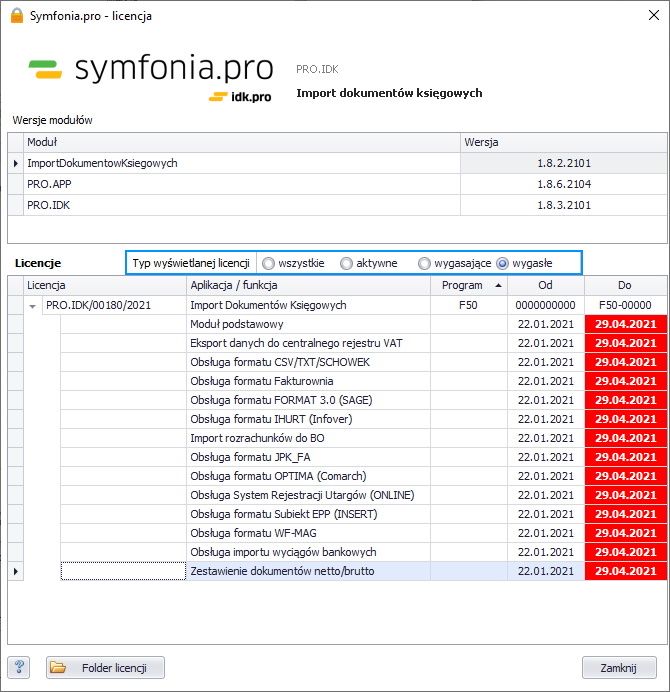
Dodatkowo, jeśli aplikacja wykryje, że wgrana licencja wkrótce wygaśnie to po uruchomieniu jej wyświetli komunikat:

Po wciśnięciu 'TAK' otworzy sie okno z wygasającymi licencjami.
Jak sprawdzić aktualność programu i dostępność aktualizacji?
Na oknie 'Lista firm' dostępny jest przycisk, za pomocą którego można sprawdzić, czy są dostępne aktualizacje.
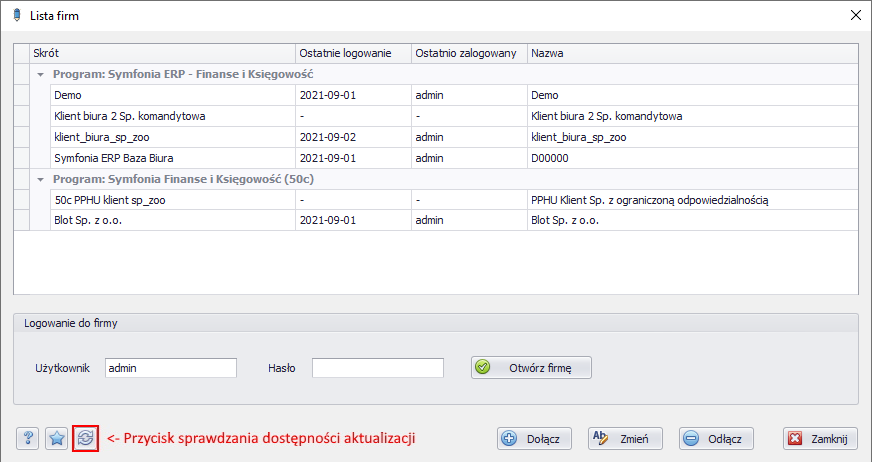
Jeśli aktualizacja jest dostępna, pojawi się komunikat "Wykryto nową wersję programu":

Jeśli wersja, z której Państwo korzystają jest aktualna, pojawi się komunikat "Posiadasz aktualną wersję programu!":
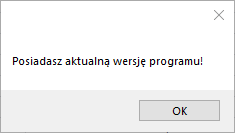
Jak zaktualizować aplikację?
Aplikacja podczas uruchamiania się "sama sprawdza", czy są dostępne aktualizacje. Jeśli są dostępne, pokazuje się okno aktualizacji.
Jeśli w oknie aktualizacji zostanie kliknięty przycisk Pomiń, można ponownie wywołać aktualizację aplikacji poprzez przycisk znajdujący się na oknie 'Lista firm' szczegóły
Jak doinstalować Moduł Integracji?
Moduł Symfonia Integracja wykorzystujemy w naszej aplikacji do księgowania dokumentów w buforze programu Symfonia FK.
Dlatego też, wersja Modułu Integracji musi być zgodna z wersją zainstalowanego programu. Jeżeli wersje nie są zgodne należy to naprawić. W tym celu uruchamiamy ten sam instalator, którym zainstalowaliśmy/zaktualizowaliśmy program Symfonia.
Na oknie instalatora wybieramy opcję 'Napraw'. Spowoduje to zainstalowanie modułu integracji w prawidłowej wersji.
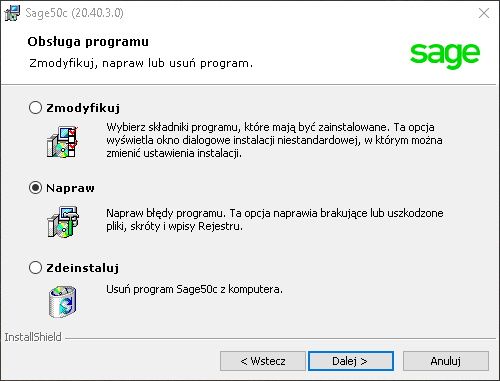
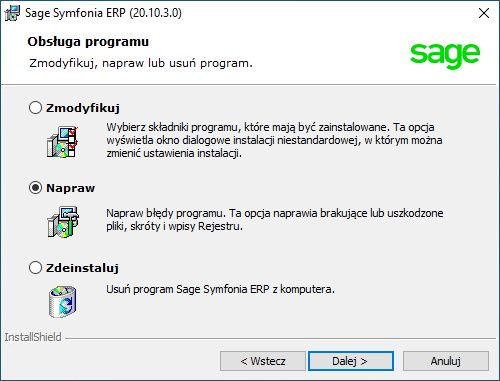
W przypadku aktualizacji programu należy upewnić się, że moduł integracji zostanie zainstalowany. Poniżej jak to wygląda dla programów F50 oraz ERP.
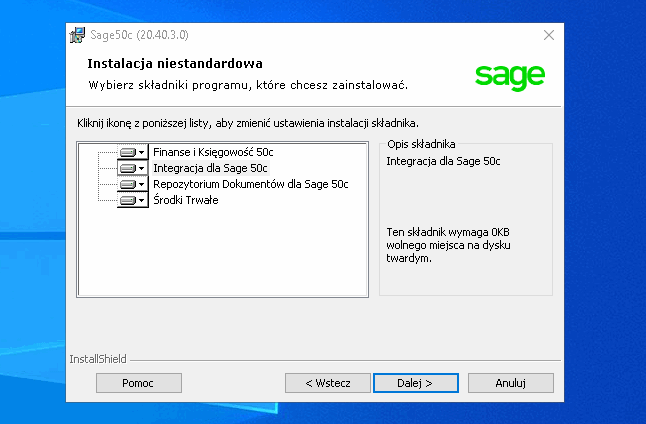
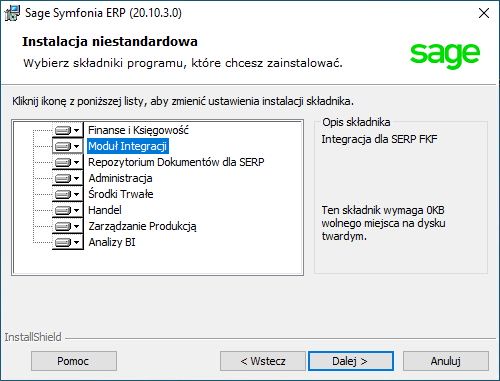
Komunikat 'BRAK aktywnej licencji na obsługę tego typu programu!'
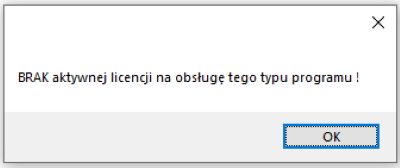
Najprawdopodobniej nie został wgrany plik z licencją.
Instrukcję jak wgrać plik z licencją znajdziesz TUTAJ.
Wgrałem plik z licencją, ale nadal jest komunikat o braku licencji.
W pierwszej kolejności proszę sprawdzić:
-
zgodność numeru seryjnego programu FK [1] - czy jest zgodny z posiadaną przez Państwa licencją.
-
czy NIP w licencji jest zgodny z NIP-em bazy, do której się logujemy (nie dotyczy to wersji bez limitu firm/ wersji dla biur rachunkowych).
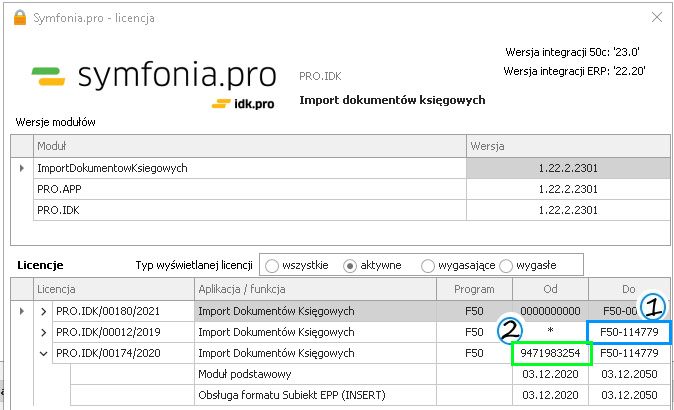
- czy numer seryjny FK jest wprowadzony do bazy, do której się logujemy lub czy numer seryjny FK jest wprowadzony do bazy "matki", a ta baza jest wskazana jako baza z licencją
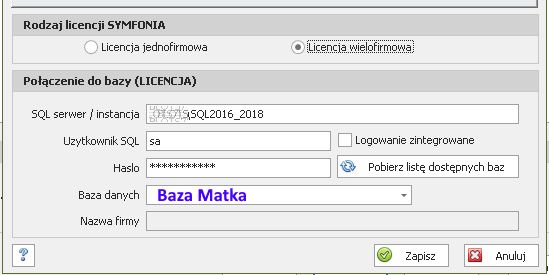
- czy w Symfonii FK baza, do której się logujemy jest podpięta pod bazę "matkę"?
W programie FK wybieramy Administracja -> Licencje. Przy F50 musi być zaznaczona kolumna 'Wielofirmowa' i powinna być wskazana odpowiednia baza 'matka'.
- czy w oknie 'Dołączanie/ edycja firmy' mamy dobrze wskazany program:
[1] Symfonia Finanse i Księgowość (F50) to program F50 (pakiet uniwersalny)
[2] Symfonia ERP - Finanse i Księgowość to program FKF (pakiet profesjonalny)
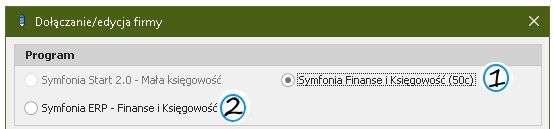
Jak zmienić datę księgowania na inną niż bieżąca?
W lewym dolnym rogu okna aplikacji na pierwszej zakładce 'Firma' w polu 'Data księgowania'.
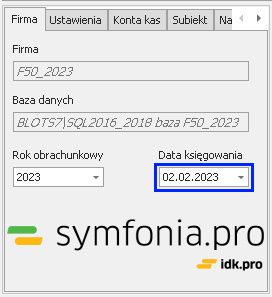
Jak zmienić rok obrachunkowy?
W lewym dolnym rogu okna aplikacji na pierwszej zakładce 'Firma' w polu 'Rok obrachunkowy'.
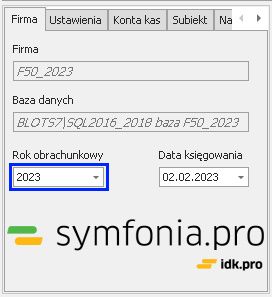
Nowy rok obrachunkowy jest dostępny, jeżeli w Symfonii FK został on założony !!!
Na oknie brakuje mi kolumny 'nr ewidencyjny' (lub innej informacji)?
Jeżeli na oknie aplikacji brakuje kolumn należy je "dołożyć".
W tym celu używamy opcji spod prawego przycisku myszy 'Wybór kolumn'. Szczegółow opisaliśmy to TUTAJ.
Dlaczego dokumenty nie są posortowane?
Dokumenty są wczytywane w kolejności z okna importu w naszej aplikacji. A tutaj z kolei importowane są według porządku dokumentów w pliku.
Jeżeli zależy nam, aby dokumenty wczytały się na przykład według daty lub numeracji należy użyć opcji sortowania dokumentów.
Możemy sortować dokumenty po wszystkich kolumnach, ale w przypadku konkretnego uporządkowania dokumentów możemy wykorzystać kolumny:
-
data,
-
dokument,
-
nr ewidencyjny,
-
typ.
Z racji na różnorodność wczytywanych danych należy sprawdzić indywidualnie, które sortowanie da zamierzony efekt.
Szczegółowo zostało to opisane TUTAJ.
Jak sortować wyciągi bankowe?
W importowanych plikach z wyciągami bankowymi w numeracji pozycji wyciągów oprócz liczb mogą występować litery oraz znaki specjalne. Wymusza to traktowanie kolumny 'Dokument' jako pozycji tekstowej, co z kolei powoduje niesatysfakcjonujące sortowanie w poniższej postaci:
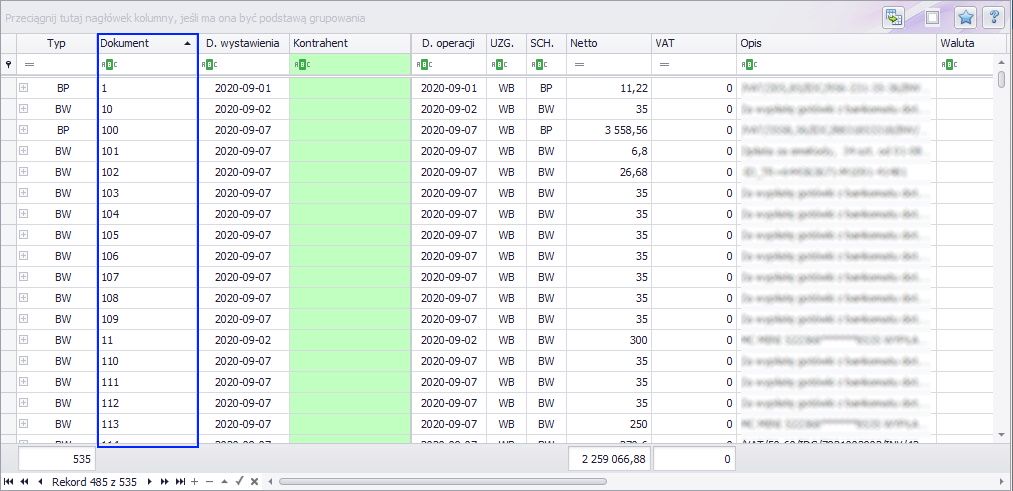
W związku z tym powstała kolejna kolumna 'Numer ewidencyjny'. Domyślnie kolumna ta jest ukryta i należy ją "wyciągnąć" poprzez okno Dostosowywanie.
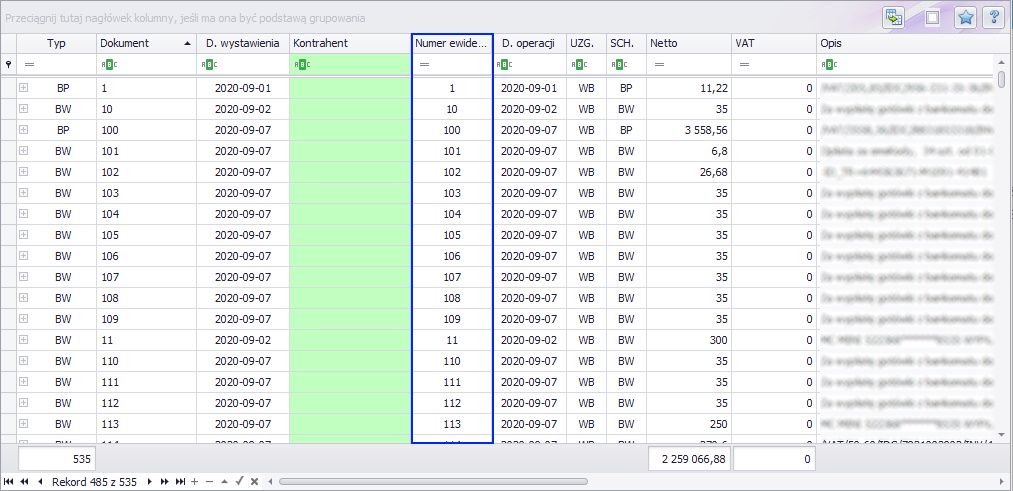
W kolumnie tej znajdują się tylko pozycje liczbowe co sprawia, że sortowanie pozycji wyciągów po tej kolumnie odbywa się w sposób prawidłowy. Poniżej znajduje się przykład wyciągu bankowego posortowanego po kolumnie 'Numer ewidencyjny' rosnąco:
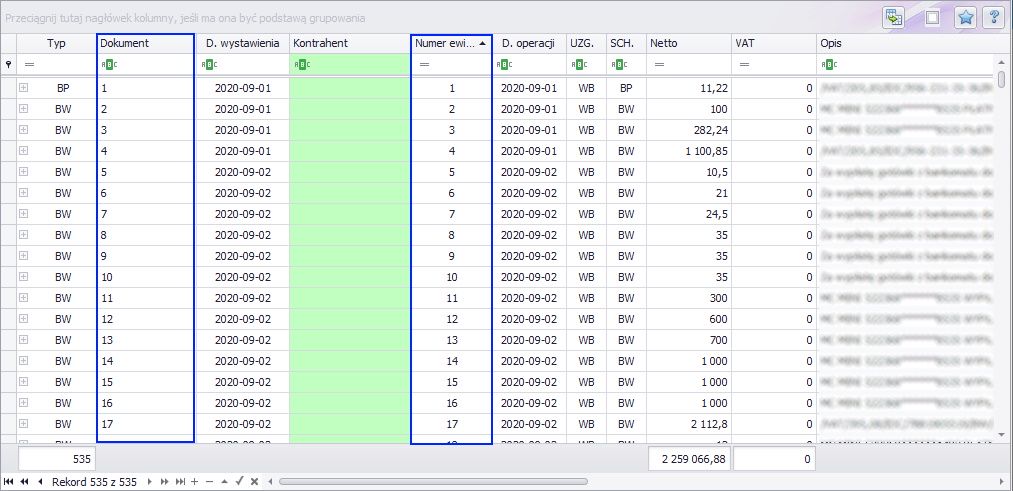
Jak ustawić kilka schematów księgowania dla jednego typu dokumentu?
W aplikacji IDK do każdego typu dokumentu możemy przypisać tylko jedno uzgodnienie i jeden schemat księgowania.
Jeden typ dokumentu = jedno uzgodnienie = jeden schemat.
W przypadku, jeżeli zależy nam na możliwości użycia dwóch lub więcej schematów księgowania (lub analogicznie mają się różnić rejestry) dla jednego typu dokumentu, możemy wykorzystać opcje dodatkowe.
-
W pierwszej kolejności należy wybrać, te dokumenty, które mają być "inaczej" zaksięgowane.
-
Najlepiej użyć mechanizmu filtrowania lub szukania. Wyznacznikiem może być np. kolumna opis; kontrahent - zależy jaka informacja przybliży nas do "wyłapania" tych dokumentów.
-
Jeżeli już odszukamy te dokumenty, zaznaczamy je wszystkie (kombinacja klawiszy CTRL+a).
-
Zaznaczonym dokumentom zmieniamy typ -> spod PPM ? Prawy Przycisk Myszy wybieramy 'Zbiorcza zmiana dokumentów'. W polu 'Typ dokumentu' wpisujemy wybraną przez nas nazwę typu, którą od teraz będziemy rozróżniać te dokumenty. Np. dla FS może to być FSB, FS2, ...
-
Następnie tworzymy uzgodnienie i schemat księgowania dla nowego typu dokumentów.
Operację zmiany typu dokumentów trzeba będzie wykonać każdorazowo przy wczytaniu kolejnych paczek danych. Uzgodnienia oraz schematy raz utworzone będą już zapisane.
Jak prawidłowo księgować operacje na Wyciągach bankowych?
W wyciągach bankowych oprócz typowych wpłat/wypłat z konta na rzecz kontrahenta, często występują operacje typu: przeksięgowanie kwoty VAT na rachunek techniczny VAT (Splitpayment), opłaty bankowe, itp.
Aby w ramach jednego dokumentu WB zaksięgować operacje różnego typu i używające kilku schematów księgowań, należy skorzystać z mechanizmów wbudowanych w aplikacji, takich jak: filtrowanie lub szukanie.
Następnie należy dla każdego z rodzaju operacji (przeksięgowanie VAT, Opłaty bankowe) zmienić 'Typ' dokumentu na liście dokumentów, utworzyć uzgodnienie i dodać odpowiedni schemat księgowania.
Proces ten został opisany bardziej szczegółowo tutaj
W wyciągach bankowych występuje dodatkowa możliwość frazowania na oknie importu wyciągu. Dzięki niej możemy jeszcze przed zaimportowaniem dokumentów na okno główne aplikacji, nadać im odpowiednie 'Typy', które następnie nalezy powiązać z uzgodnieniem i schematem księgowania.
Jak utworzyć schematy księgowania z księgowaniem równoległym?
Księgowanie równoległe tworzymy poprzez standardowe dodanie kolejnego elementu (dekretu) schematu księgowania z zaznaczeniem opcji na samym dole "równoległe".
Przy ustawianiu księgowania równoległego należy pamiętać o kolejności dodawania dekretów (najpierw po WN, następnie po MA).
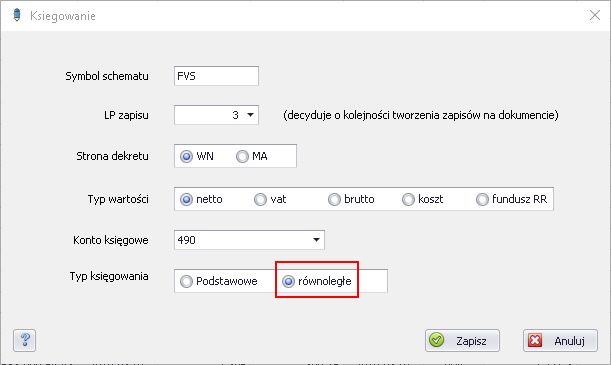
Jak wczytywać wartości kosztów do dokumentów.
Podczas standardowego dodawania elementu (dekretu) schematu księgowania w sekcji "Typ wartości" zaznaczamy "koszt". Po imporcie dokumentu do FK na wybranym dekrecie pojawi kwota kosztu (o ile była ona zapisana na dokumencie).
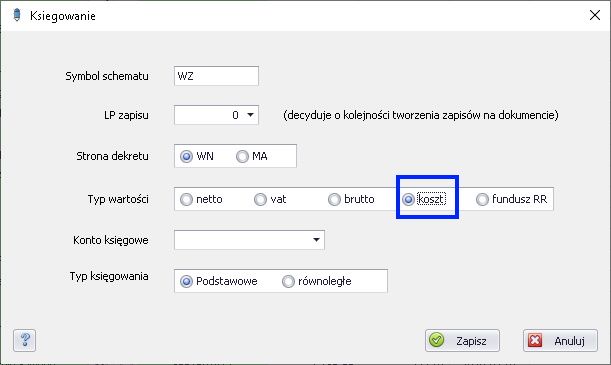
Jak prawidłowo księgować Raporty kasowe?
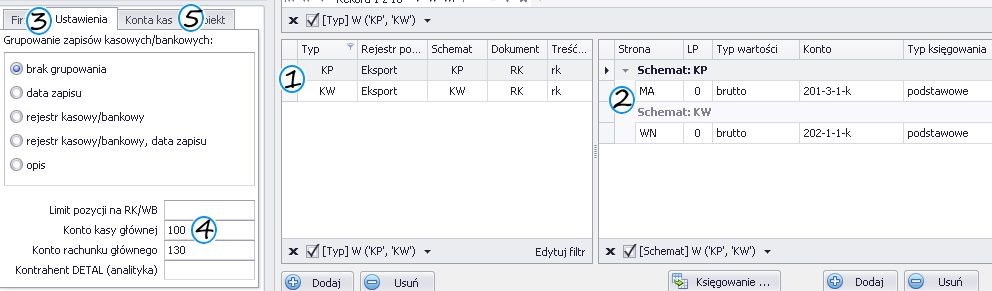
Tworzymy dwa uzgodnienia [1]. Jedno dla KP, kolejne dla KW. W obu uzgodnieniach podajemy ten sam dokument RK zdefiniowany w FK. Rejestry VAT można pozostawić puste lub wybrać dowolny rejestr (nie będzie on brany pod uwagę).
Dla każdego z uzgodnień tworzymy oddzielny schemat księgowania [2]:
-
W schemacie dla KP wstawiamy tylko dekret po stronie "MA" z typem wartości netto/brutto (obojętnie) oraz wybranym przez nas kontem przeciwstawnym.
-
W schemacie dla KW wstawiamy tylko dekret po stronie "WN" z typem wartości netto/brutto (obojętnie) oraz wybranym przez nas kontem przeciwstawnym.
Przechodzimy do zakładki ustawienia [3]. Jeśli chcemy, tworzyć zgrupowane raporty na podstawie daty zapisu / kasy zaznaczamy odpowiednią opcję.
W przypadku, gdy mamy tylko jedną kasę wpisujemy poniżej konto kasy głównej [4].
Jeśli mamy kilka kas, przechodzimy do zakładki Konta kas [5], znajdujemy skrót odpowiedniej kasy i wpisujemy tam konto danej kasy.
Zakładka ustawienia oraz konta kas zostały również opisane Ustawienia / Konta kas.
Przykład schematu RK TUTAJ.
Przykład schematu WB TUTAJ.
Oznaczenie braku uzgodnienia/schematu na liście dokumentów
Brak odpowiedniego uzgodnienia/schematu księgowania możemy łatwo zweryfikować dzięki kolumnom UZG. oraz SCH. na liście dokumentów. Kolor czerwony przy dokumencie oznacza, że trzeba zweryfikować schemat księgowania lub uzgodnienie.
W tym przypadku nie ma utworzonego uzgodnienia i schematu dla dokumentu o typie "FS". Należy najpierw utworzyć uzgodnienie dla typu "FS".
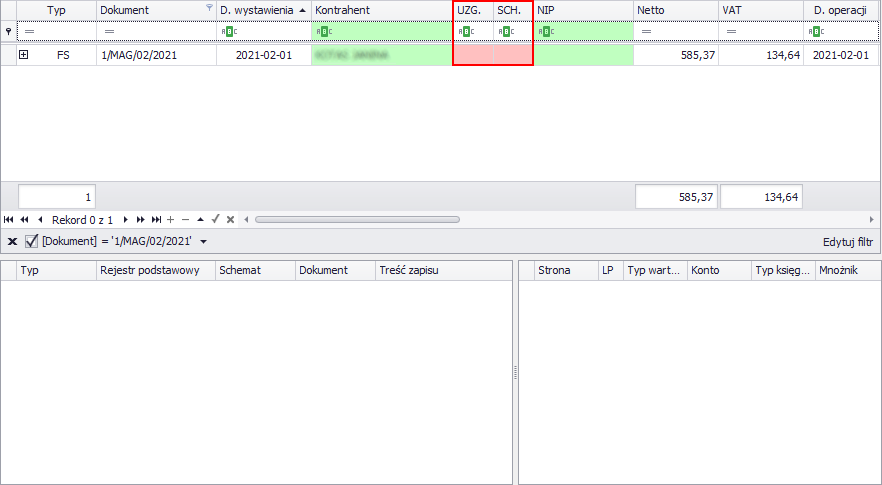
Po dodaniu uzgodnienia dla nowego typu dokumentu pole w kolumnie UZG. przestało się świecić na czerwono i zostało uzgodnione jako dokument FVS w programie finansowo-księgowym. Kolumna SCH. nadal jest podświetlona na czerwono.
Aby dodać schemat do typu dokumentu "FS" należy wykonać jedną z poniższych czynności:
-
stworzyć nowy schemat z nazwą, taką jaka została wpisana w uzgodnieniu (w tym wypadku został nazwany "FS"),
-
edytować uzgodnienie i wpisać nazwę innego istniejącego schematu,
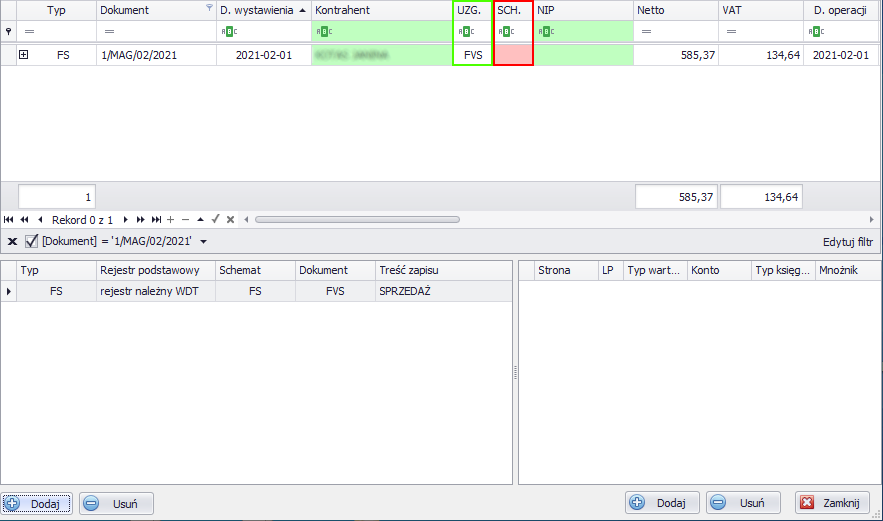
Po prawidłowym zdefiniowaniu uzgodnienia i schematu księgowania dokument jest gotowy do księgowania a kolumny UZG. i SCH. nie są już podświetlone na czerwono.
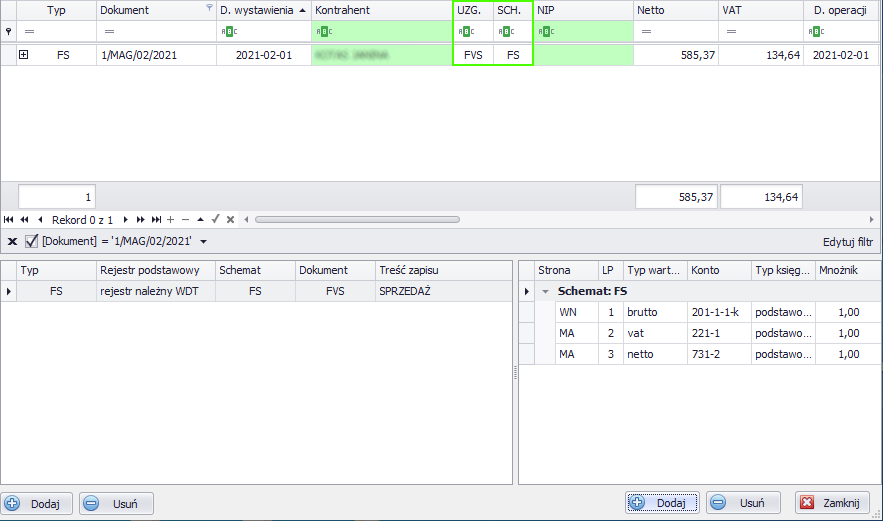
Jak dodać uzgodnienie do dokumentu? SPRAWDŹ
Jak dodać schemat księgowania do uzgodnienia? SPRAWDŹ
Przy zaimportowanych dokumentach pojawiły się wykrzykniki, co to oznacza?
W Symfonii "wykrzyknik" najczęściej oznacza, że coś poszło nie tak i taki dokument nie będzie mógł zostać zaksięgowany do ksiąg. Jednak w tym przypadku "wykrzykniki" pojawiają się ponieważ dane zostały wprowadzone z zewnątrz. Po imporcie należy wymusić ponowną weryfikację dokumentów.
Zaznaczamy dokumenty do weryfikacji i wciskamy F5.
W efekcie powinny zostać tylko 'prawdziwe' błędy.
Dlaczego po imporcie nie tworzą się rozrachunki?
W programie finansowo-księgowym musimy ustawić odpowiednie opcje w planie kont oraz w definicjach dokumentów.
Szczegóły tej konfiguracji znajdziesz TUTAJ
Import Bilansu Otwarcia z rozrachunkami
Jak wyeksportować dane?
W starej bazie przechodzimy do Funkcje -> Rozrachunki, zaznaczamy 'Stan rozrachunków': Wszystkie nierozliczone oraz 'Stan na dzień': Ostatni dzień poprzedniego roku. Klikamy OK.
Na liście rozrachunków musimy mieć wyświetlone wszystkie możliwe kolumny. Aby to zrobić należy nacisnąć prawym przyciskiem myszy na nazwę którejkolwiek kolumny i "zaptaszkować" każdą nazwę kolumny, która jeszcze nie jest zaznaczona.
Nie wolno zmieniać układu kolumn. Kolumny muszą być w domyślnej kolejności, inaczej import BO nie powiedzie się.
Ostatecznie powinno to wyglądać tak:
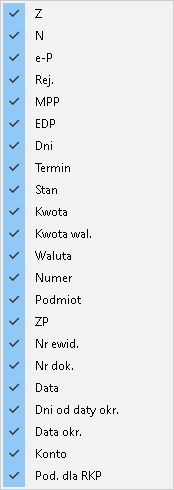
Zaznaczamy wszystkie rozrachunki (ctrl+a lub wcisnąć mały niebieski kwadrat w górnym lewym rogu listy rozrachunków), kopiujemy je (ctrl+c lub prawy przycisk myszy na dowolny rozrachunek i "Kopiuj do schowka").
Następnie otwieramy dowolny arkusz kalkulacyjny i wklejamy skopiowane rozrachunki (ctrl+v na zaznaczonej pierwszej komórce lub klikamy prawym przyciskiem myszy na pierwszą komórkę i "wklej"). W zależności od używanego arkusza kalkulacyjnego może nam się pojawić okno z ustawieniami. Powinniśmy zaznaczyć w opcjach separatora wyłącznie 'tabulator'.
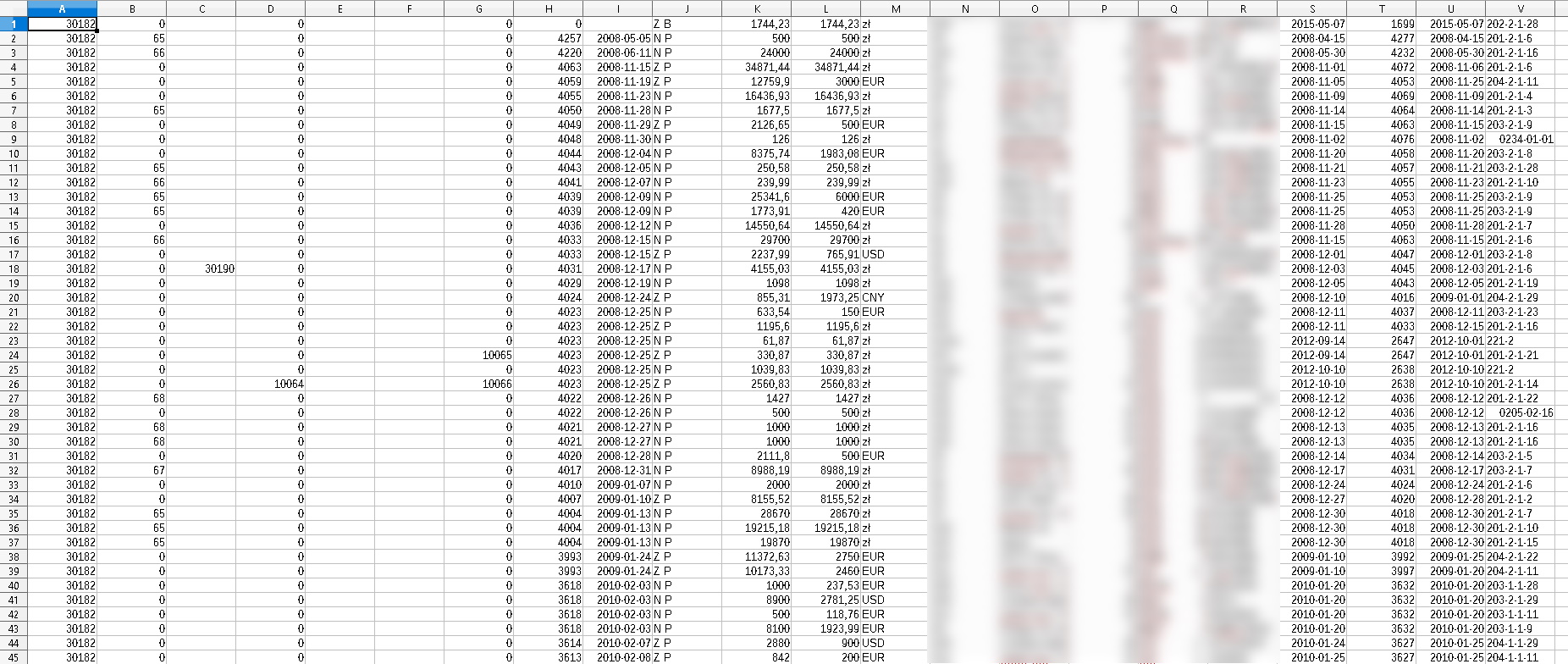
Tak przygotowany arkusz kalkulacyjny zapisujemy w dowolnym miejscu na dysku w formacie *.xls.
Przygotowanie nowej bazy do importu
Nowa firma musi mieć ten sam model księgowy lub identyczny na poziomie planu kont.
Jeśli zaczynamy pracę na nowej firmie należy:
1. Założyć firmę (jeśli jeszcze tego nie zrobiliśmy).
2. Wyeksportować model księgowy ze starej bazy.
Firma-> Eksport modelu księgowego firmy
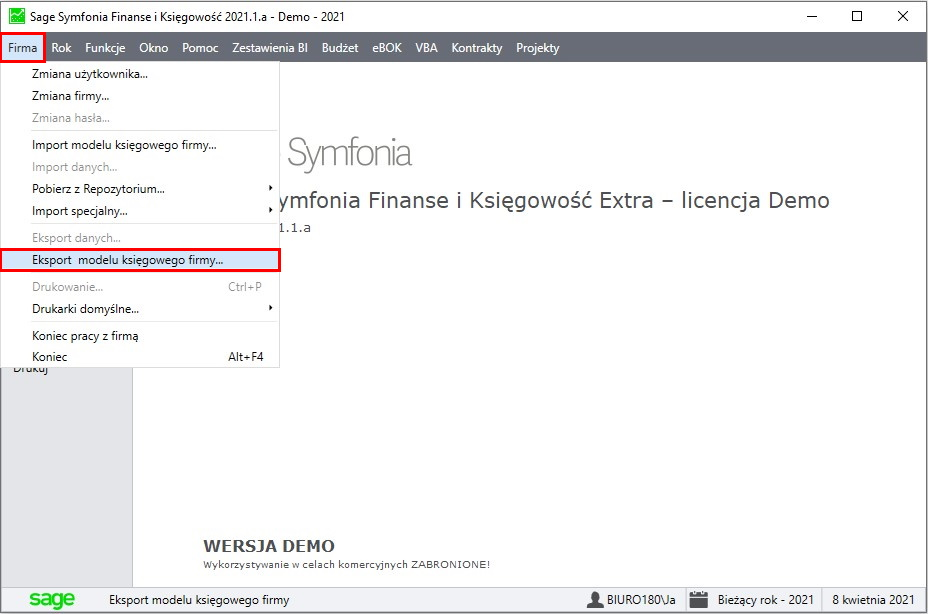
Pojawi się okno: Model księgowy firmy- ZAPIS
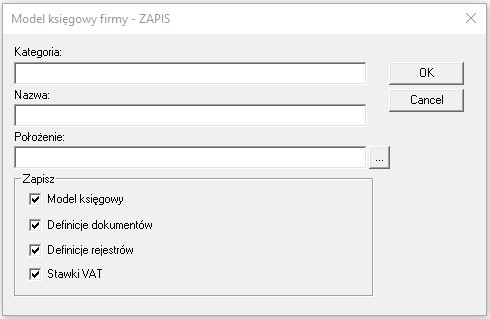
Kategoria
W tym polu należy wpisać nazwę kategorii modelu księgowego firmy. Mogą to być np. apteki, biura podróży, ubezpieczyciele, dilerzy samochodów.
Nazwa
W tym polu należy wpisać konkretną nazwę w kategorii, która dokładniej precyzuje model księgowy firmy (np. wielomarkowi wraz serwisowaniem i komisem).
Położenie
W tym polu należy wpisać ścieżkę dostępu do katalogu, w którym ma zostać zapisany model lub wybrać przycisk ... i wskazać ją w otwartym oknie systemowym Zapisywanie jako.
Zapisz
W tej ramce należy zaznaczyć pola wyboru określające, czy dana grupa ustawień będzie zawarta w zapisywanym modelu księgowym:
Model księgowy
Podstawowe elementy modelu: plan kont wraz ze słownikami, układami bilansu i rachunku wyników, przypisaniami kont do układów oraz formuł wyliczeniowych rachunku zysków i strat.
Definicje dokumentów
Wszystkie istniejące definicje dokumentów
Definicje rejestrów
Wszystkie istniejące definicje rejestrów VAT
Stawki VAT
Definicje stawek VAT i ich zakresu aktywności z Rejestry i konta VAT
OK
Wybranie tego przycisku powoduje zapisanie modelu, we wskazanym katalogu na dysku.
3. Zaimportować model księgowy do nowej bazy.
Do tego celu służy polecenie Import modelu księgowego firmy (Firma-> Import modelu księgowego firmy...). Po użyciu tego polecenia otworzy się okno w którym trzeba wskazać wyeksportowany wcześniej plik z modelem księgowym starej bazy firmy.
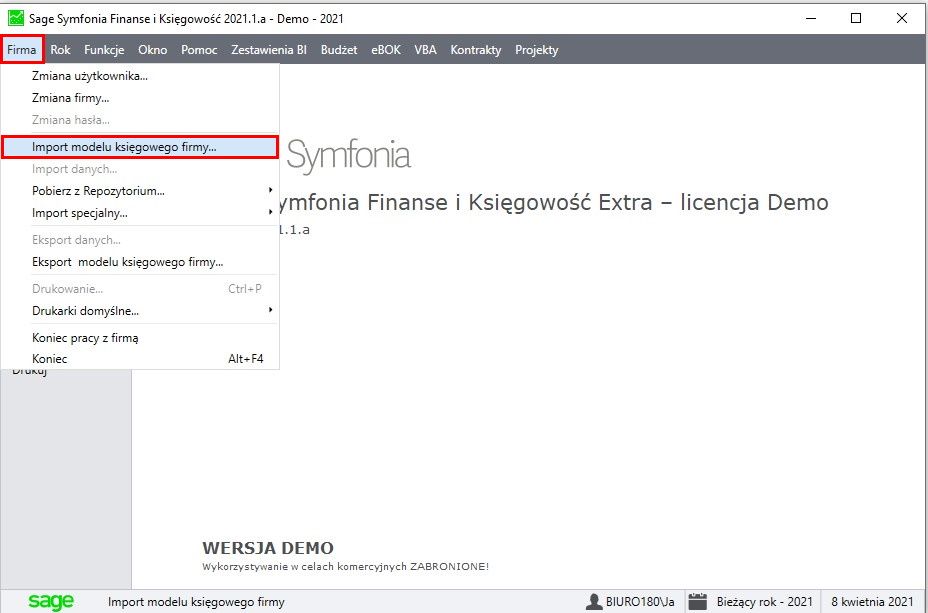
- model księgowy firmy zawiera plan kont wraz ze słownikami (bez elementów słownika), układami bilansu i rachunku wyników, przypisaniami kont do układów oraz formuł wyliczeniowych rachunku zysków i strat.
- aby zaimportować model w księgach nie może być zapisów.
- jeżeli istnieją zapisy w księgach zostanie wyświetlony stosowny komunikat i nie będzie możliwe zaimportowanie modelu.
4. Wyeksportować kartoteki ze starej bazy (musimy wykonać eksport kartotek kontrahentów, pracowników oraz urzędów).
W otwartym oknie odpowiedniej Kartoteki (kontrahentów stałych, pracowników lub urzędów) zaznacz dane, które mają być wyeksportowane? Użyj Ctrl+A aby zaznaczyć wszystko i wybierz polecenie Eksport danych z menu Operacje lub Firma.
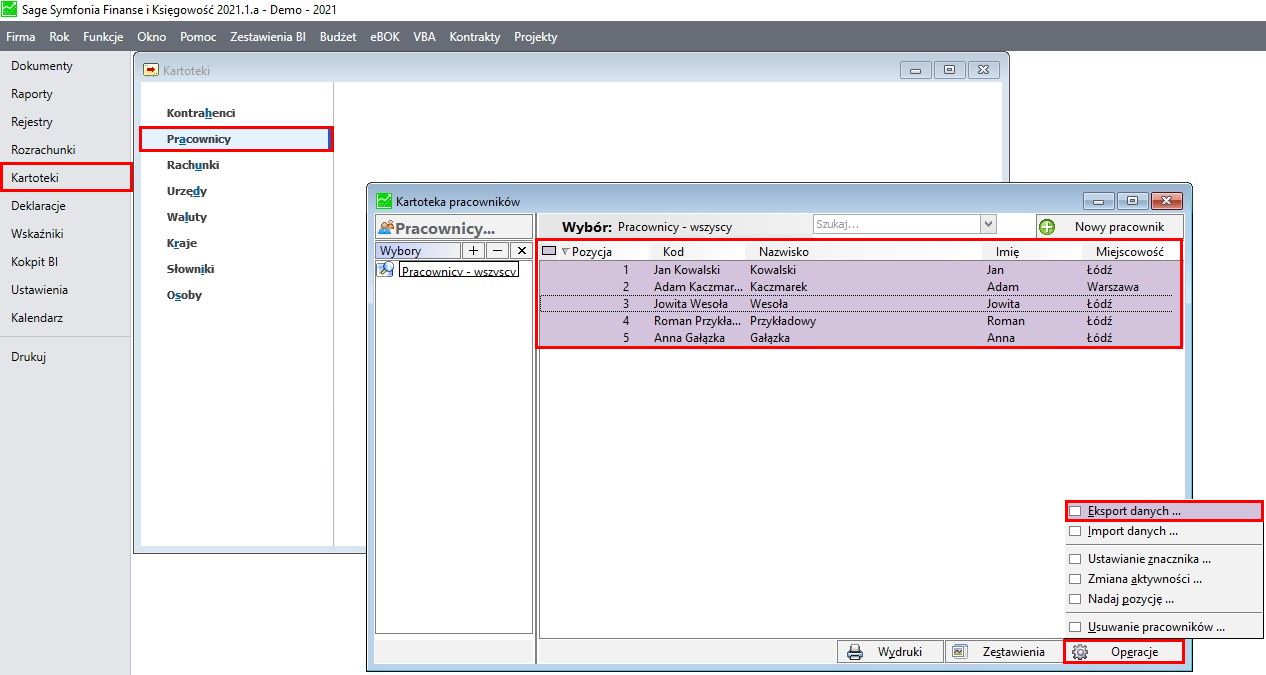
Otworzy się okno Eksport danych wybranych pracowników.
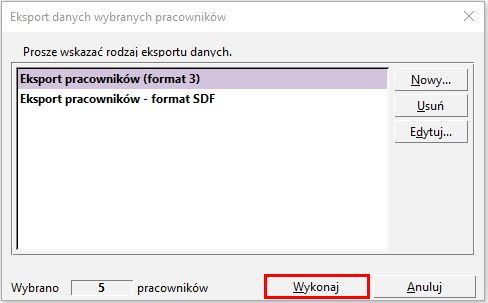
W oknie Eksport danych wybranych wybierz rodzaj eksportu i kliknij przycisk Wykonaj. Otworzy się okno umożliwiające podanie nazwy pliku danych.
Wybierz plik, do którego mają być zapisane dane lub wpisz jego nazwę i kliknij OK.
Eksportowanie danych polega na zapisywaniu danych z baz danych programu Finanse i Księgowość do pliku tekstowego.
5. Zaimportować kartoteki do nowej bazy.
-
Otwórz tę kartotekę (kontrahentów stałych, pracowników lub urzędów), do której chcesz importować dane.
-
Wybierz polecenie Import danych z menu Firma lub Operacje. Otworzy się okno Import danych.
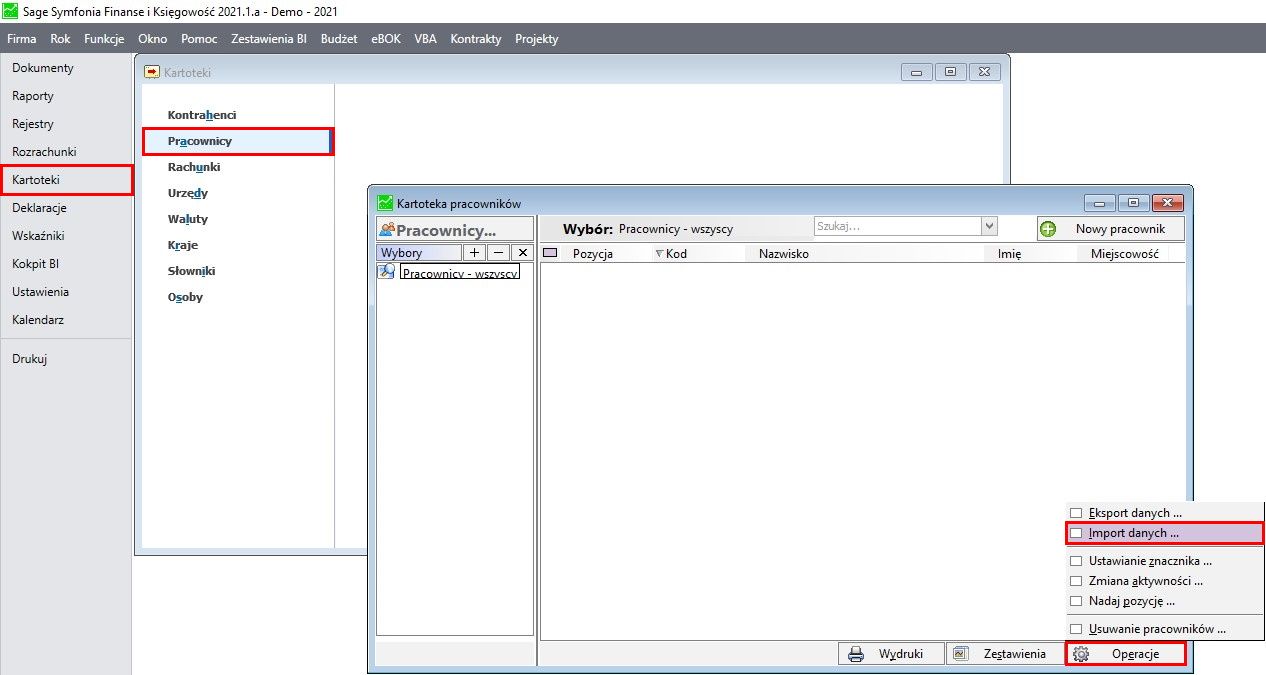
- W oknie Import danych wybierz Import zwykły lub Import – tryb automatyczny i kliknij przycisk Wykonaj. Otworzy się okno umożliwiające wybór pliku z danymi i szablonu danych.
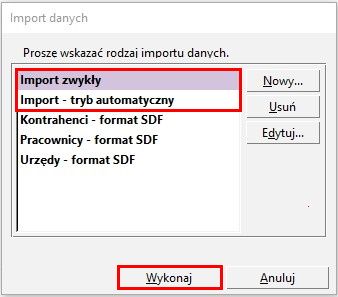
-
Wybierz plik zawierający dane lub wpisz jego nazwę; wskaż odpowiedni szablon (kartfk.ams dla danych z programu Finanse i Księgowość).
-
W oknie Proszę wskazać nadawcę wybierz przycisk OK.
-
Zostanie otwarte okno Importowane dane. W zależności od tego jakie dane zawiera importowany plik, otworzy się odpowiednie okno Importowane dane , prezentując dane kontrahenta, urzędu lub pracownika. W każdym przypadku dostępne są przyciski Dodaj do kartoteki i Pomiń.
-
Po zakończeniu importu wyświetlane jest okno Importowane dane... nie zawierające danych, z przyciskiem Zamknij. Wybierz ten przycisk.
W przypadku wyboru w oknie Import danych rodzaju: Import – tryb automatyczny program podczas importowania danych będzie prezentował okno Importowane dane tylko wtedy, gdy wykryje zdublowane identyfikatory rekordu lub zdublowane pole z bazy danych, które powinny być uzupełnione w sposób unikalny.
- W oknie Import danych wyświetlane są informacje o przebiegu operacji importu.
6. Przepisać ręcznie rachunki bankowe.
Z tak przygotowaną bazą możemy rozpocząć import BO.