Eksport danych z wybranych programów
JPK_FA
Struktura plików JPK_FA została określona przez MF. Obecnie obowiązująca wersja plików to JPK_FA (3).
Pliki JPK_FA można wygenerować z programów fakturowych/sprzedażowych.
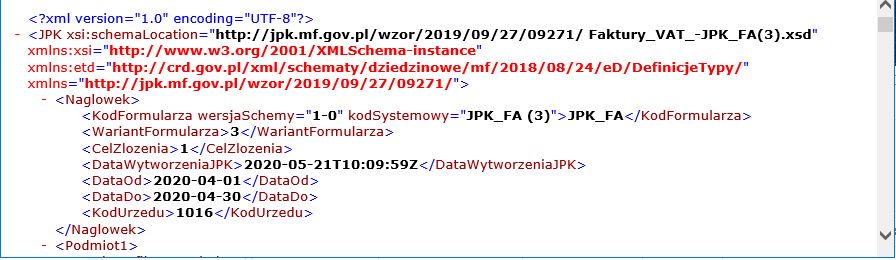
Subiekt EPP dla Biura Rachunkowego
Program Subiekt GT
Aby wyeksportować dokumenty do zaksięgowania w innym podmiocie lub biurze rachunkowym, należy:
W głównym menu programu wybrać opcję Narzędzia -> Komunikacja.
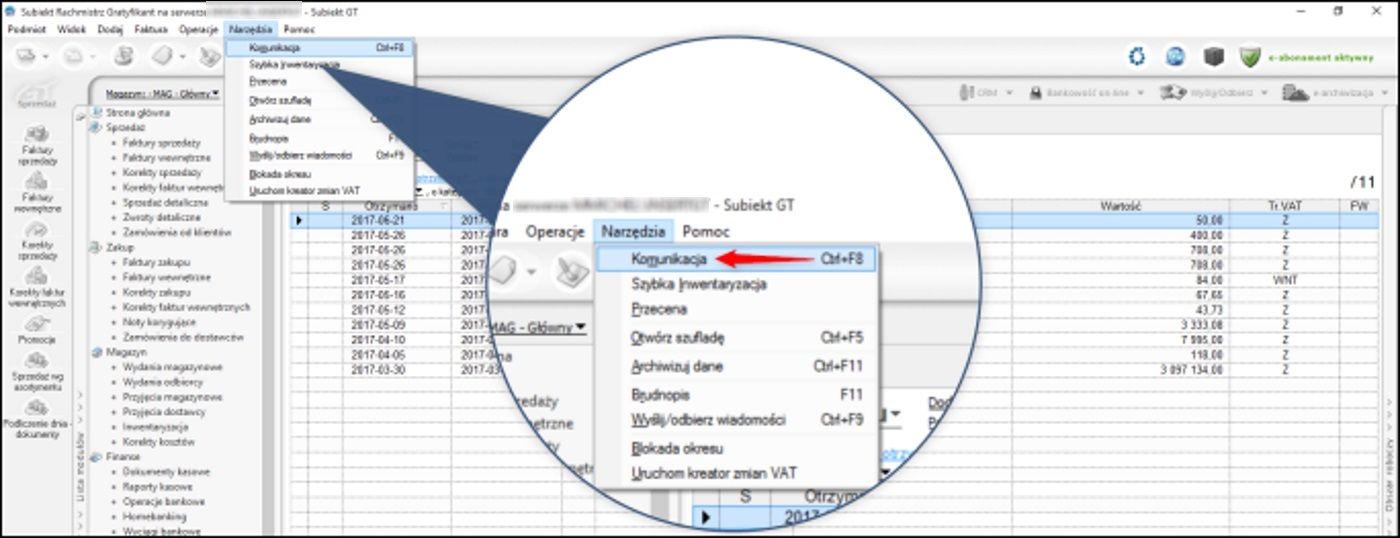
W oknie Komunikacja -> Wybór akcji zaznaczyć opcję Wyślij dane do biura rachunkowego i kliknąć przycisk Dalej.
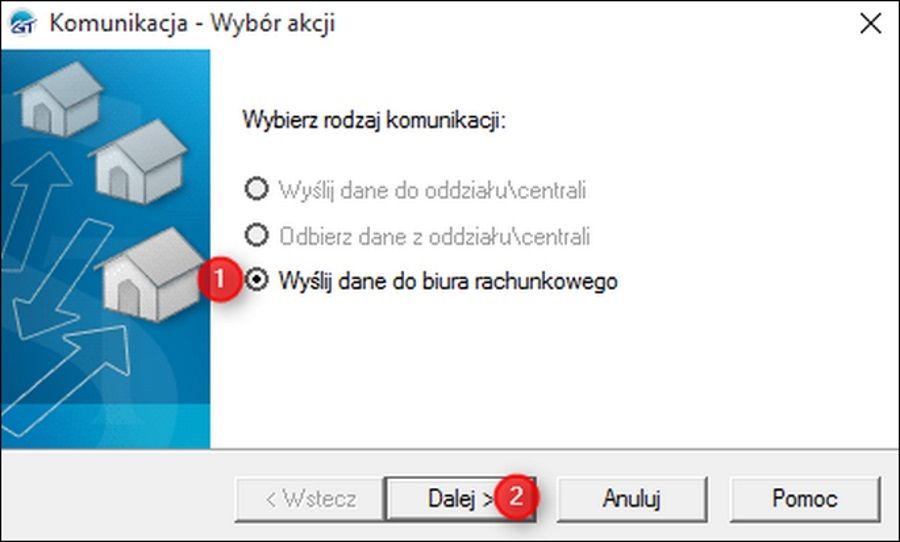
W oknie Komunikacja -> Wybór okresu określić dowolny okres, z jakiego mają być wysłane dokumenty i kliknąć przycisk Dalej.
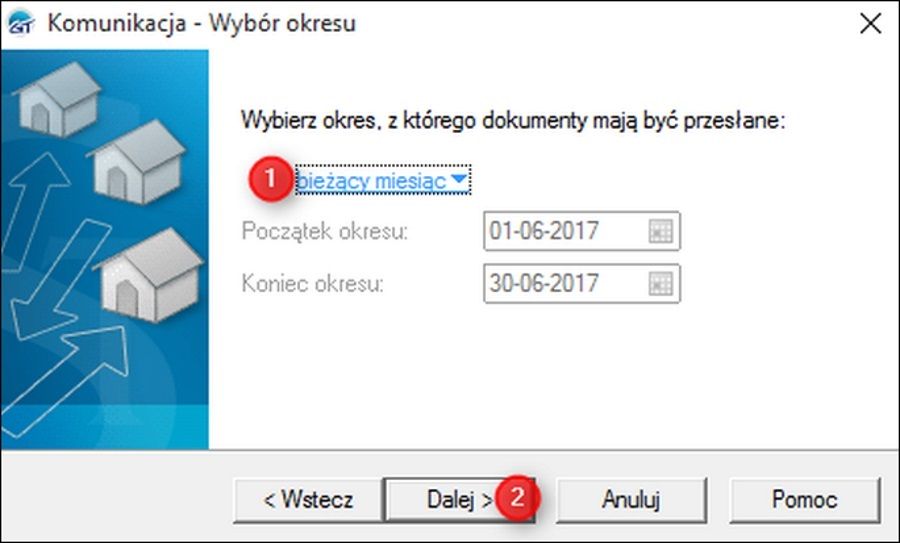
W oknie Komunikacja -> Wybór zakresu danych wskazać źródłowy magazyn, kasę i rachunek, z którego będą wysyłane operacje bankowe, a następnie kliknąć przycisk Dalej.
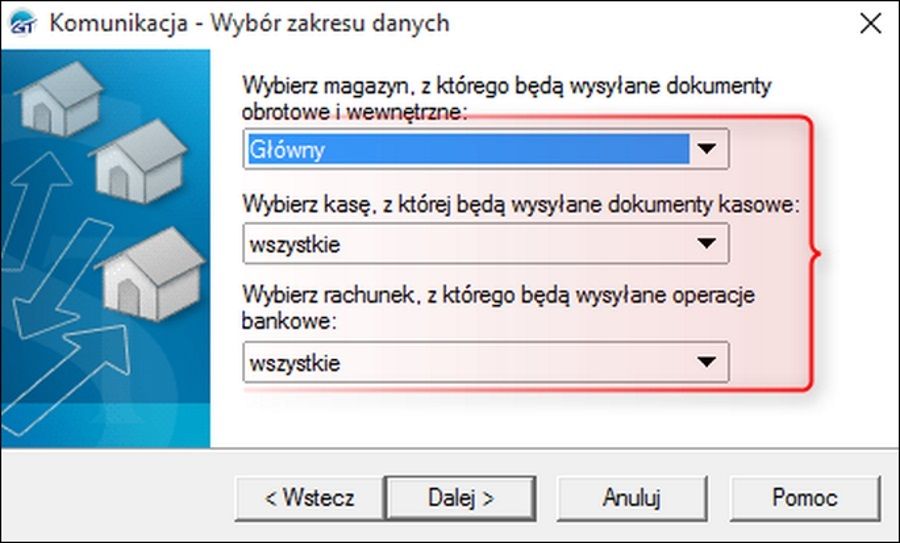
W oknie Komunikacja -> Wybór formatu (format EDI++ do biura z fakturami marża) oraz medium, w polu Plik wpisać ścieżkę bądź wskazać dowolną lokalizację oraz nazwę pliku wymiany i kliknąć przycisk Zakończ.
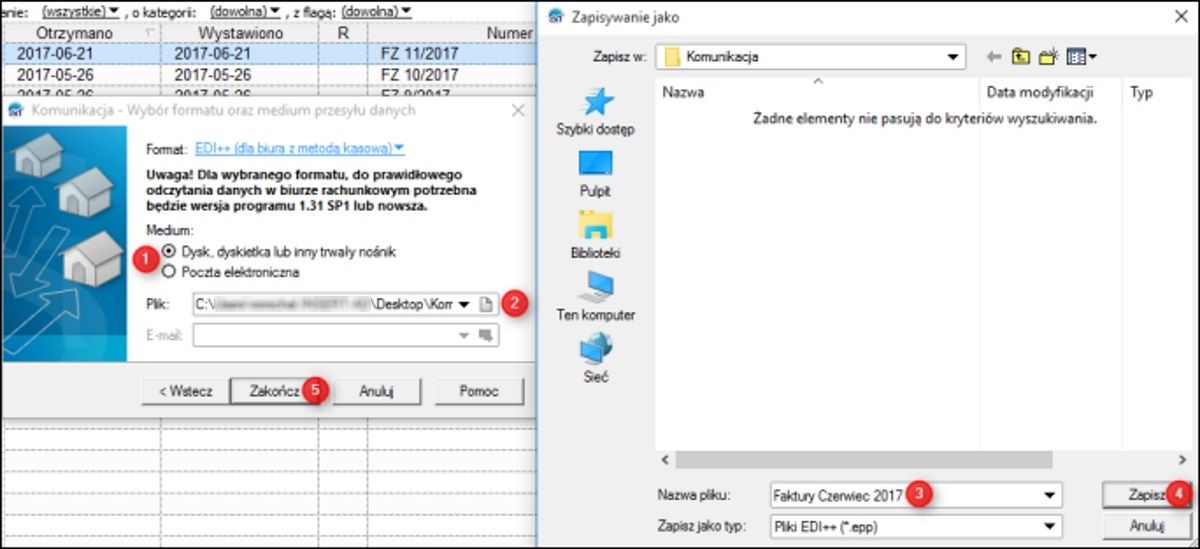
Powinien powstać plik *.epp.
Przykład:
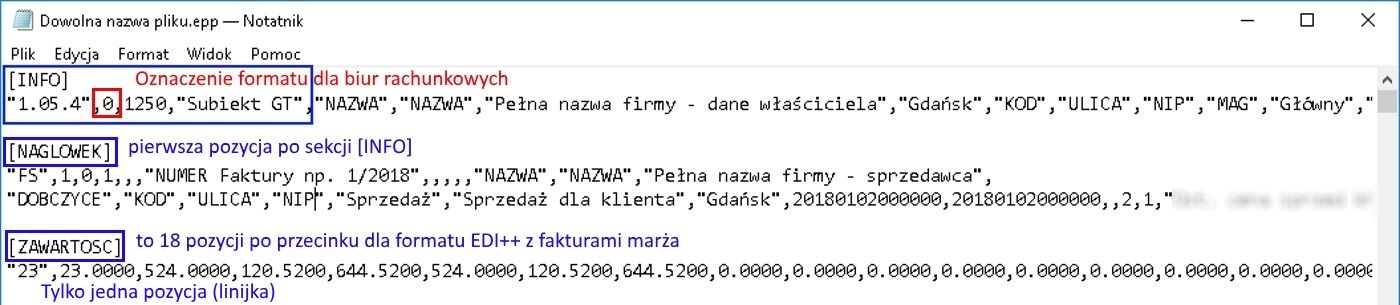
Program Subiekt NEXO
Aby wyeksportować dokumenty do zaksięgowania w innym podmiocie lub biurze rachunkowym, należy:
W głównym menu programu wybrać zakładkę Komunikacja i wybrać opcję Wyślij dane do biura rachunkowego
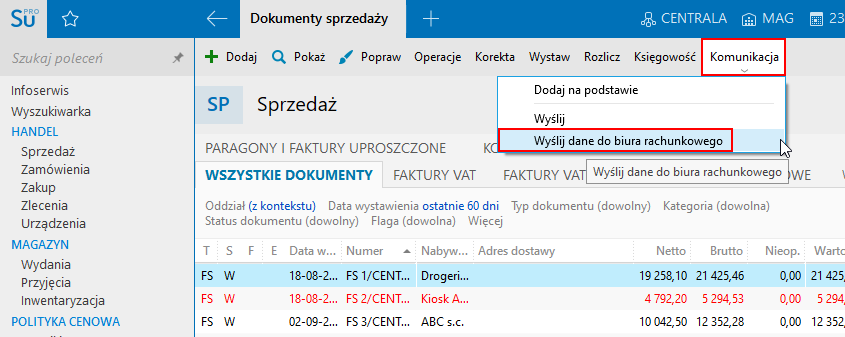
W oknie Wyślij dokumenty do biura rachunkowego wybrać najnowszy dostępny format EDI++ [1], wybrać z listy Odobiorcę dokumentów [2] (jeśli jest pusta to należy utworzyć nowego odbiorcę w Konfiguracja -> Odbiorcy dokumentów). Następnie należy wybrać okres, za który mają być wyeksportowane dane [3] i wskazać lokalizację w jakiej ma się zapisać gotowy plik z danymi [4].
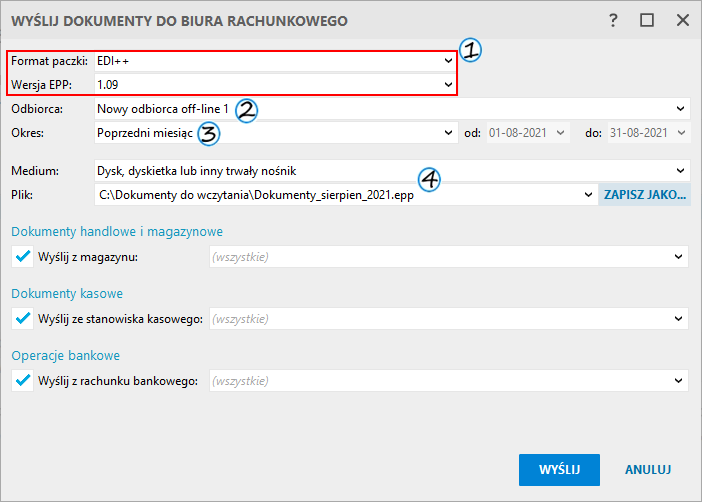
Pojawi się okno Dokumenty do wysłania, na którym można podejrzeć jakie dokumenty zostaną wyeksportowane do pliku. Jeśli wszystko się zgadza należy potwierdzić przyciskiem OK.
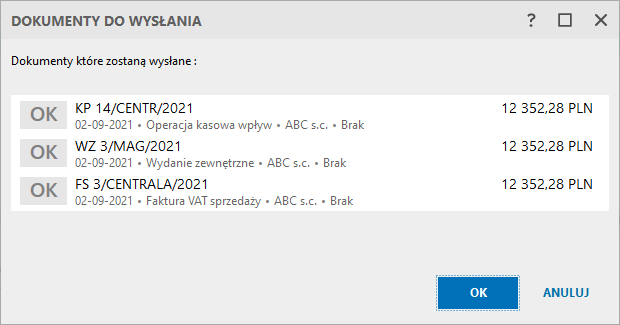
Komunikat potwierdzi poprawność eksportu dokumentów.
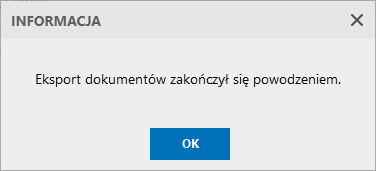
Powinien powstać plik *.epp.
Przykład:
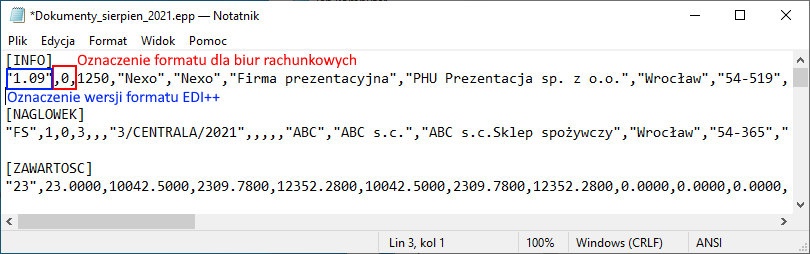
Optima
Eksport dokumentu jest możliwy bezpośrednio z poziomu formularza dokumentu z menu wyświetlanego pod przyciskiem strzałki 'Funkcje dodatkowe' w pasku zadań.
Przy eksporcie należy wskazać plik, w którym zapisany będzie dokument.
Domyślną ścieżkę dostępu do katalogu można wpisać w Konfiguracji stanowiska/Handel/Parametry: Eksport dokumentów – katalog dla plików XML.
W pliku zapisywane są wszystkie informacje z eksportowanego dokumentu:
- pozycje (ilość, cena, wartość),
- kontrahent,
- płatności.
Wapro (Wf-Mag)
-
Z menu głównego programu wybieramy Inne -> Wymiana danych -> eksport do programu Wapro-Fakir. Powinna pojawić się formatka 'Generacja dekretów do systemu WAPRO fakir'.
-
Wybieramy zakładkę 'Eksport dokumentów (wer.2)'.
-
Ustawiamy parametr -> Baza z systemem WAPRO-Fakir -> na rozłączna.
-
Wybieramy dokumenty klikając na odpowiednie ikonki, wybieramy te, które mają być eksportowane.
-
Następnie wybieramy 'Eksportuj dokumenty'.
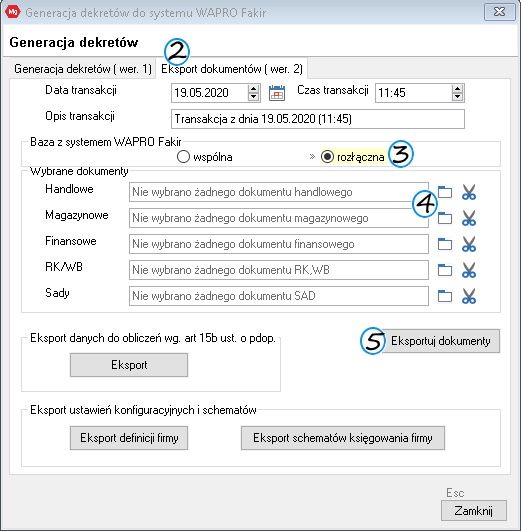
6.Zawartość eksportowanego pliku: wskazane dokumenty (wersja pełna),
7.Zawartość pliku: wszystko odznaczone,
8.Nazwa pliku XML – wybrać dowolne miejsce i nazwę,
9.Parametry:
-
odśwież struktury eksportu – zaznaczone,
-
ustaw znacznik księgowania na dokumentach - ODZNACZONE(!),
-
formatuj plik eksportu – odznaczone,
-
kompresuj plik eksportu – odznaczone,
-
pomiń zaksięgowane dokumenty – zaznaczone.
I już. Klikamy Dalej, program rozpocznie eksport dokumentów do pliku.
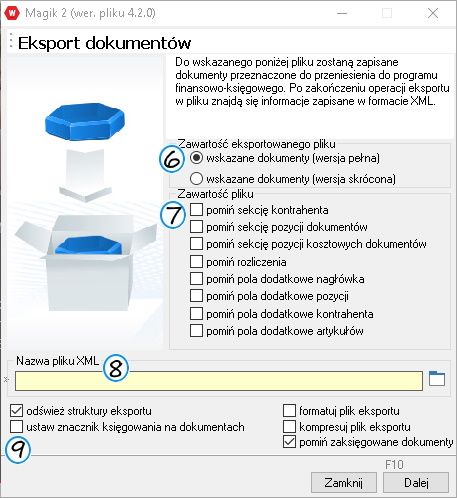
Format 3.0
Przykład na podstawie Symfonia Handel Sprzedaż i Magazyn 2.0.
Dane można eksportować z poszczególnych kartotek:
- dokumentów sprzedaży,
- dokumentów zakupu,
- dokumentów magazynowych.
Dla zaznaczonych dokumentów wybieramy Operacje -> Eksport danych
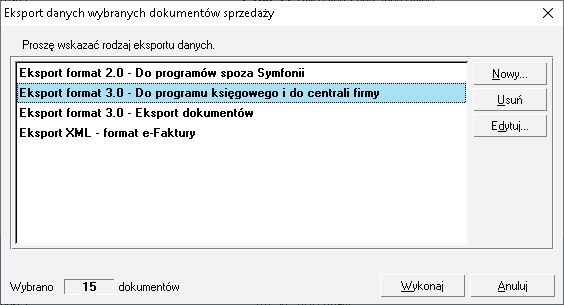
Wskazujemy 'Eksport format 3.0 - Do programu księgowego i centrali firmy' i zapisujemy plik w wybranym katalogu.
Plik będzie miał postać dokumentu tekstowego:
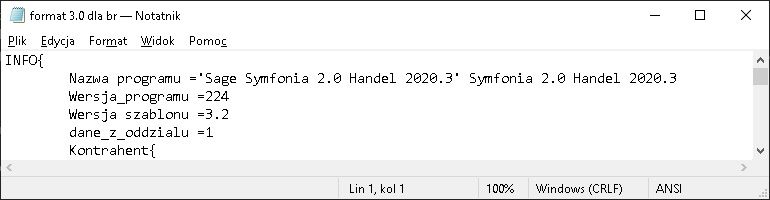
W przypadku dokumentów płatności, ścieżka eksportu jest trochę dłuższa.
W kartotece płatności wybieramy Zestawienia -> Raporty płatności...

Na oknie określamy za jaki okres chcemy eksportować dane i klikamy OK.
Dopiero tutaj zaznaczamy dokumenty do eksportu (jeżeli wszystkie z wybranego okresu klikamy Ctrl+a).
Następnie wybieramy Operacje -> Eksport danych i wskazujemy jw. 'Eksport format 3.0 - ...'
Fakturownia
Będąc zalogowanym na stronie Fakturownia.pl przechodzimy do Przychody/Faktury ->Faktury.
Następnie w prawym górnym rogu wybieramy Eksport/Wydruki -> Eksport do XML.
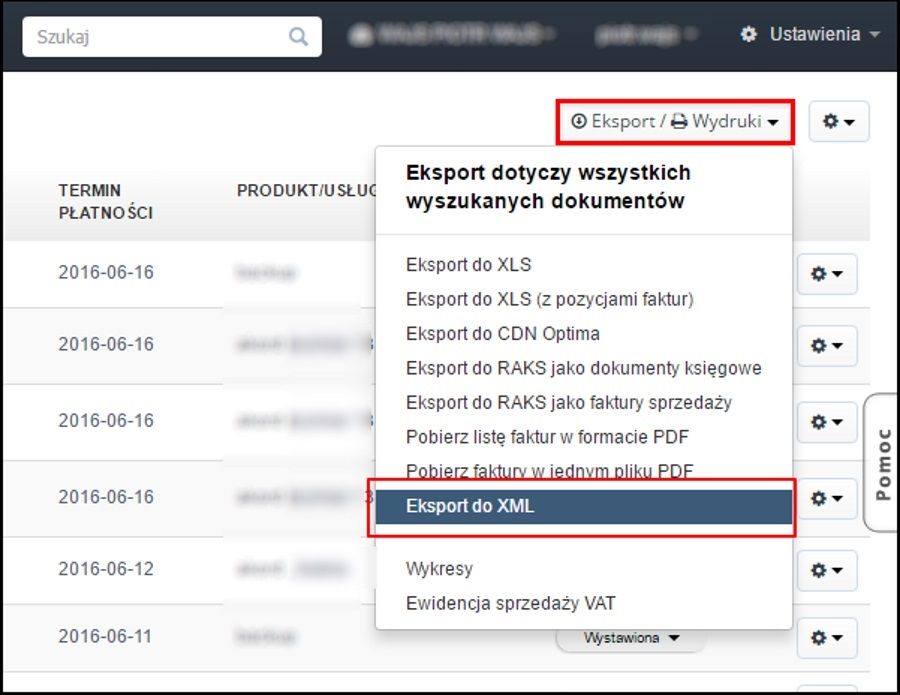
Otrzymamy plik:
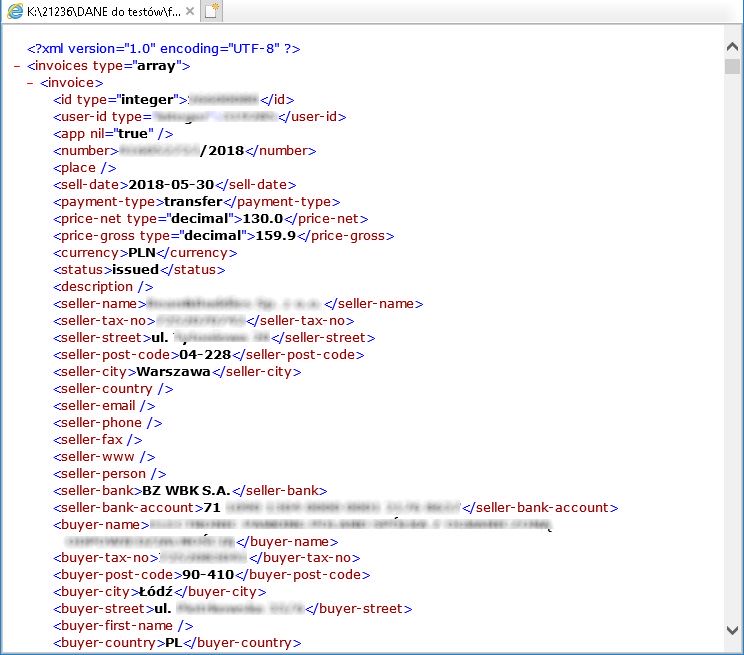
iHurt
Dane należy wyeksportować do pliku xml w formacie dla programu Optima CDN.