Instrukcja obsługi
Okno programu
Po zalogowaniu się do firmy pojawi się okno 'Import dokumentów księgowych'.
Informacja o tym, do jakiej firmy jesteśmy zalogowani jest widoczna w części Firma:
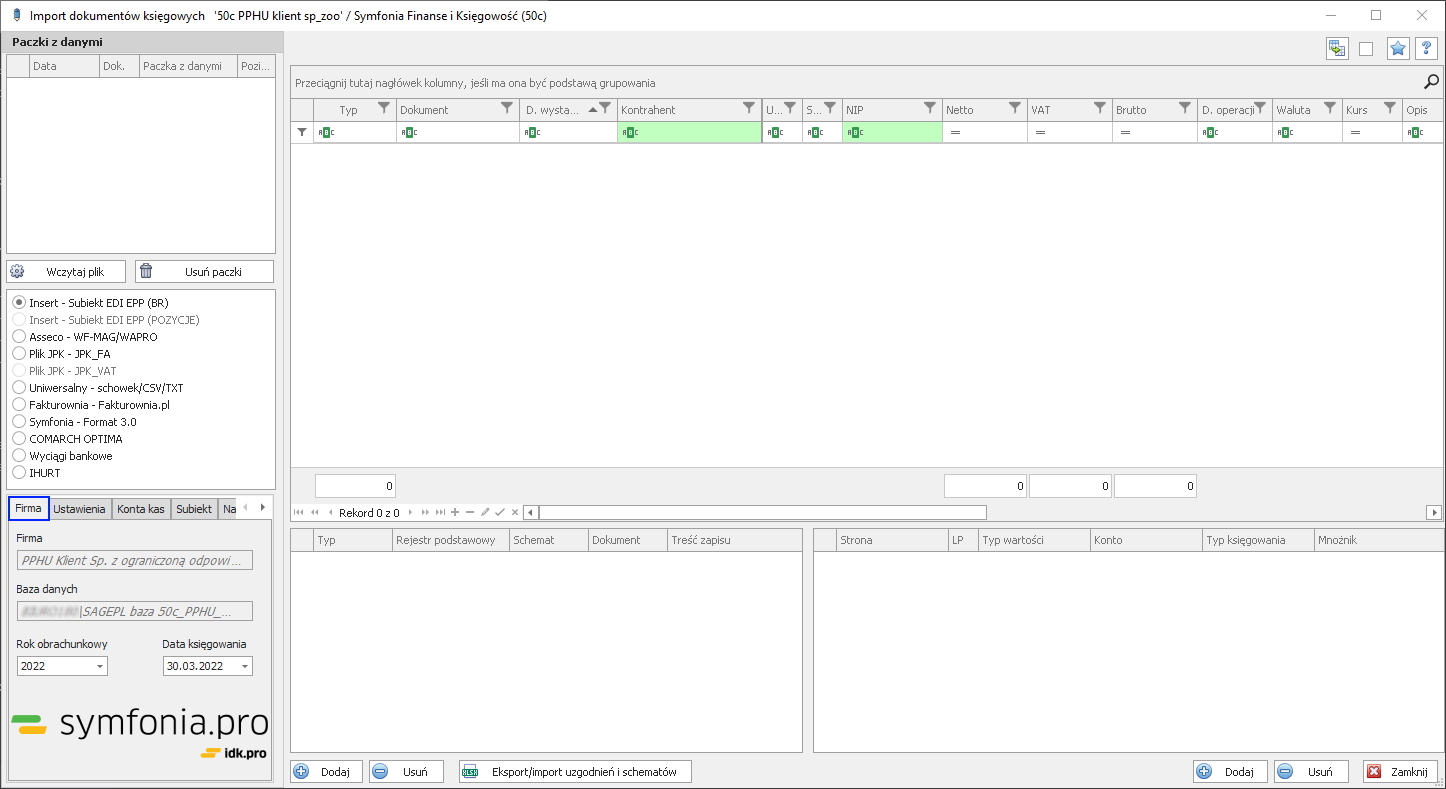
Poniżej przedstawiono opis poszczególnych części głównego okna:
Tabela główna
Po zalogowaniu się do firmy widzimy główne okno aplikacji. Jej centralną część zajmuje tabela, w której wyświetlane są dokumenty.
W celu ułatwienia odczytywania informacji z tabeli niektóre z pól mogą być pokolorowane.
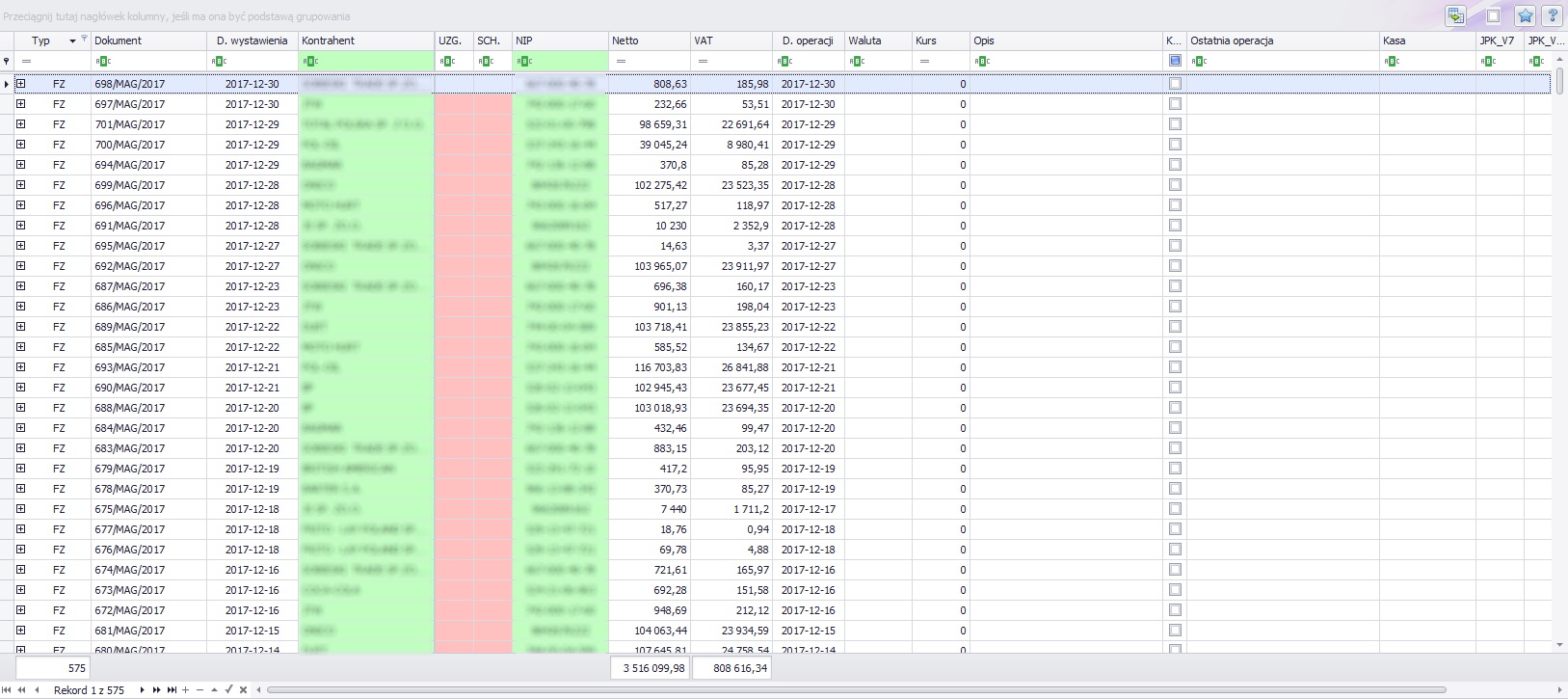
Kolory na oknie głównym
Zielony
Kolorem zielonym oznaczane są kolumny zawierające różne informacje o kontrahencie, takie jak: nazwa, nip, adres...

Czerwony
Komórki pokolorowane na czerwono mogą pojawić się w kolumnach UZG. oraz SCH..
Oznaczają one brak lub błędną konfigurację uzgodnienia/schematu księgowania.
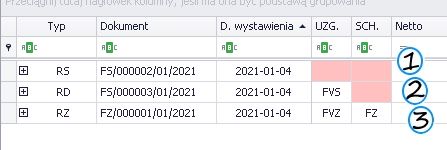
-
[1] przypadek - dla dokumentów o typie "RS" nie ma ustawionego uzgodnienia i schematu księgowania.
-
[2] przypadek - dla dokumentów o typie "RD" jest ustawione uzgodnienie, ale nie ma schematu księgowania.
-
[3] przypadek - dla dokumentów o typie "RZ" jest ustawione poprawnie uzgodnienie oraz schemat księgowania.
Formaty danych
W zaznaczonej części widoczne są formaty danych, z którym możliwy jest import.
Formaty, na które posiadasz licencje są aktywne [1].
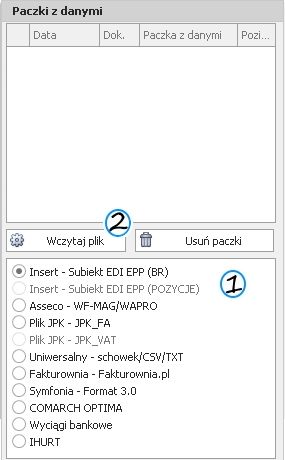
W części 'Paczka danych' będą widoczne importowane pliki z danymi. Import odbywa się przez wybór - 'Wczytaj plik [2].
Zaimportowana paczka ma przypisaną zgodność z wersją, w której była wczytana.
Czyli, jeżeli paczka, którą próbujemy 'otworzyć' była wczytana w wersji niekompatybilnej z aktualną wersji aplikacji pojawi się komunikat ostrzegający, że paczkę należy wczytać ponownie. Dalsza próba otworzenia takiej paczki może skutkować błędami.
Po zaimportowaniu danych, paczki (pliki) można usunąć - zaznaczamy wybrany plik i wybieramy 'Usuń paczkę'.
Szablon kolumn i filtrów
Funkcja ta służy do zapisywania ustalonych przez użytkownika układu kolumn (ich kolejność, widoczność, szerokość), użytych filtrów oraz wielkości czcionki.
Zapisane szablony mogą zostać w łatwy sposób odtworzone jednym kliknięciem myszy.
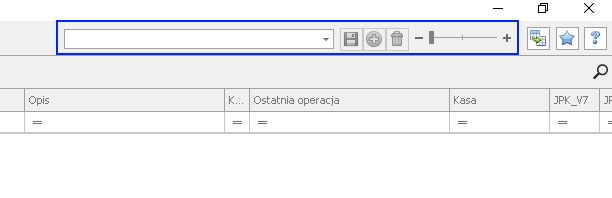
Opis poszczególnych elementów funkcji:

[1] Nazwa szablonu
- W przypadku tworzenia nowego szablonu wpisujemy w to pole nazwę, pod jaką ma on zostać zapisany.
- W przypadku wyboru istniejącego szablonu z listy [2] wyświetlana jest nazwa wybranego szablonu.
- 'Wyczyszczenie' tego pola i wciśnięcie enter spowoduje zastosowanie domyślnego układu kolumn (takiego, jaki pojawia się po otworzeniu programu).
[2] Lista zapisanych szablonów - Rozwijalna lista z zapisanymi obecnie szablonami.
[3] Zaktualizuj istniejący szablon - Guzik służy do zapisania zmian w istniejącym już szablonie.
Jest nieaktywny, jeśli pole [1] nie odpowiada nazwie żadnego z istniejących szablonów.
[4] Dodaj nowy szablon - Guzik służy do zapisania nowego szablonu.
Jest nieaktywny, jeśli pole [1] jest puste lub odpowiada nazwie jednego z istniejących szablonów.
[5] Usuń szablon - Guzik służy do Usunięcia wybranego szablonu.
Jest nieaktywny, jeśli pole [1] nie odpowiada nazwie żadnego z istniejących szablonów.
[6] Suwak do zmiany wielkości czcionki - Służy do zmiany wielkości czcionki na liście dokumentów poprzez przesuwanie suwakiem w lewo/prawo. Ustawienie suwaka jest zapisywany w ramach szablonu.
Szablon kolumn i fitrów można wykorzystać do uzgodnień automatycznych -> szczegóły.
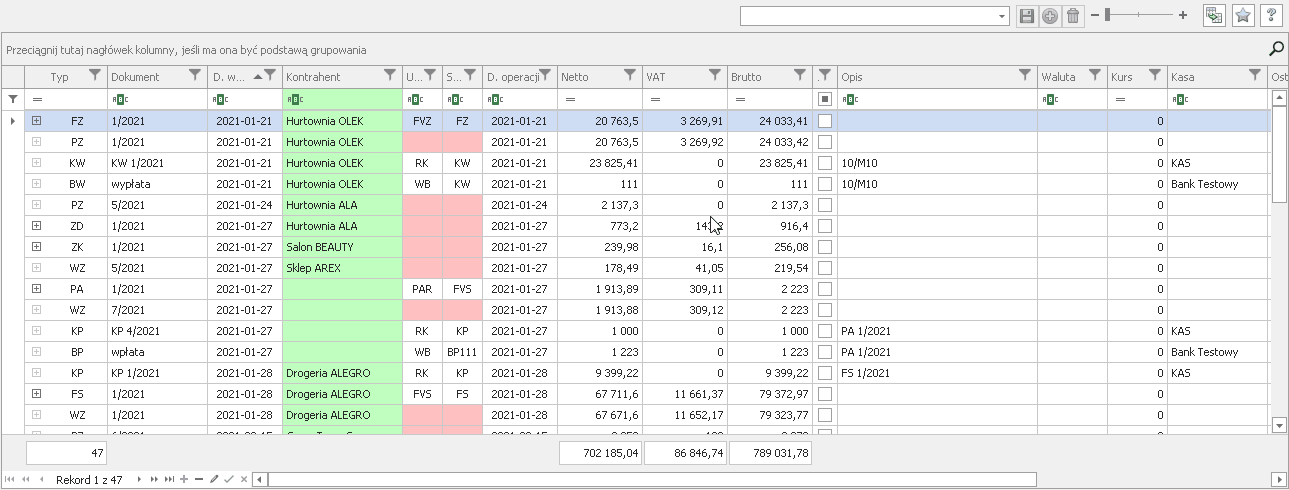
Tooltipy
W naszej aplikacji korzystamy z funkcji Tooltipów (dymków, podpowiedzi). Po najechaniu na kluczowe funkcje lub pola w programie wyświetli się dymek, w którym znajdziemy krótki opis danego pola/przycisku. Możemy też tam znaleźć linki do samego podręcznika.
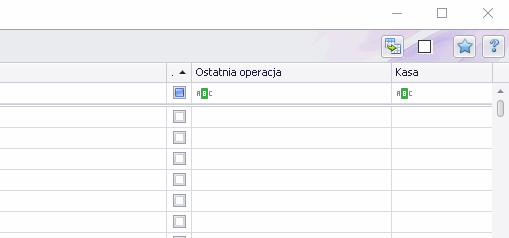
Eksport/import uzgodnień i schematów
Opcja ta służy do przenoszenia uzgodnień i schematów między firmami/bazami.
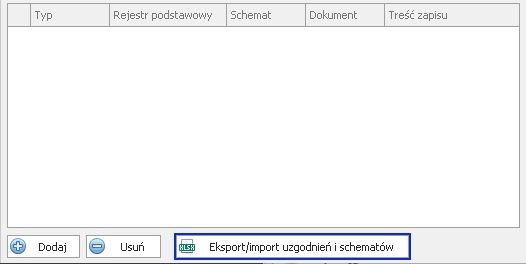
W przypadku, gdy mamy kilka firm z podobnymi dekretacjami możemy w łatwy sposób przenieść uzgodnienia dokumentów oraz schematy księgowań (zamiast ręcznego ich tworzenia w każdej bazie). Aby to zrobić należy utworzyć uzgodnienia oraz schematy w pierwszej firmie/bazie. Następnie klikamy "Eksport/import uzgodnień i schematów".
Program poprosi nas o wybór działania, wybieramy "Eksport".
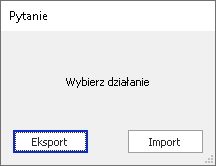
Pokaże się nam komunikat informujący o zakończeniu eksportu.
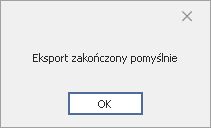
Dane zostaną wyeksportowane do pliku "ExportUzgSch.xlsx" w katalogu "
Plik podzielony jest na dwie zakładki: "Uzgodnienia" oraz "Schematy".
Jeśli chcemy zmodyfikować dane przed importem do kolejnej firmy, możemy to zrobić właśnie w tym pliku.
Możemy np. usunąć niektóre z uzgodnień/schematów, które nie są potrzebne w kolejnej firmie.
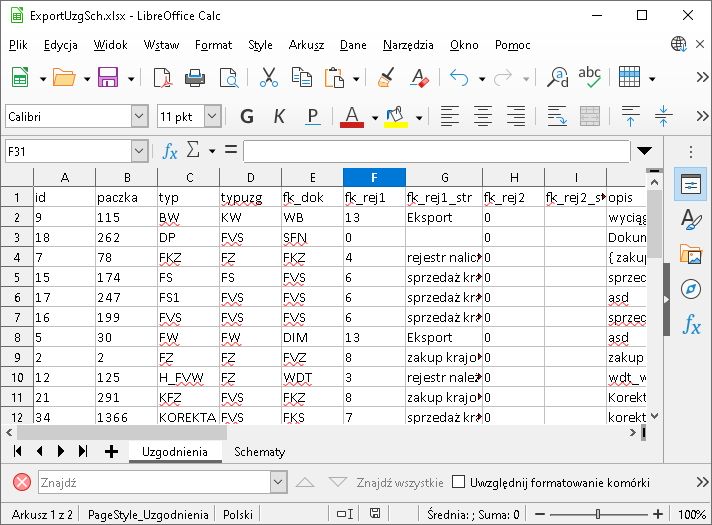
Kolejnym krokiem jest zalogowanie się do firmy, do której chcemy zaimportować uzgodnienia oraz schematy.
Klikamy "Eksport/import uzgodnień i schematów", a następnie "Import".
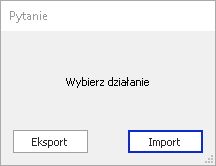
Pojawi się okno z wyborem pliku do importu. Domyślnie będzie ono wskazywać na "ExportUzgSch.xlsx" w katalogu "
Jeśli nie zmieniliśmy nazwy/lokalizacji pliku, wystarczy wcisnąć "Otwórz"/"Open". W przeciwnym przypadku należy wskazać odpowiedni plik.
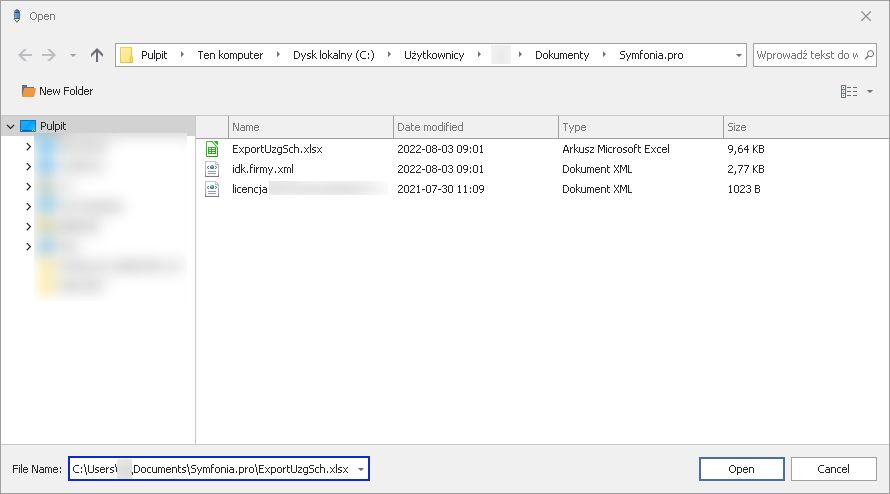
Po analizie pliku program wyświetli nam ilość znalezionych uzgodnień oraz schematów.
Aby kontynuować import należy kliknąć "Tak". Klinięcie "Nie" spowoduje przerwanie importu.
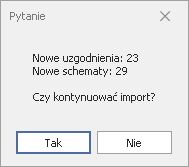
Pokaże się nam komunikat informujący o zakończeniu eksportu.
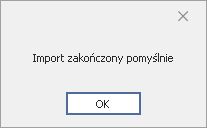
W przypadku importu uzgodnień istotna jest nazwa rejestrów w obu bazach. W przypadku, gdy w importowanej bazie nie ma rejestru, który został ustawiony na uzgodnieniu w bazie eksportowanej, uzgodnienie to nie będzie miało ustawionego żadnego rejestru. Należy taki rejestr ustawić ręcznie po samym imporcie.
Zaimportowane uzgodnienia oraz schematy:
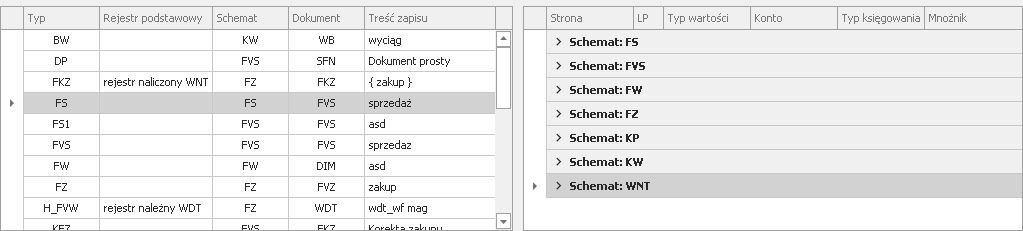
Wczytywanie pliku
Nie zalecamy importować plików zapisanych bezpośrednio na pulpicie!!!

W przypadku importu wyciągów bankowych procedura importu wygląda inaczej.
W przypadku braku danych w polu stawka Vat - możemy te dane uzupełnić w sposób opisany poniżej
W przypadku importu plików JPK_FA, epp i wyciągów z dokumentami walutowymi, może pokazać się komunikat o uzupełnieniu kursów. Szczegóły
Łączenie paczek
W aplikacji mamy możliwość połączenia już wczytanych paczek. W tym celu zaznaczamy paczki, które chcemy połączyć i spod prawego przycisku myszy wybieramy 'Połącz zaznaczone paczki'.

Połączone paczki są usuwane, a w ich miejsce pojawia się tylko jedna. Nazwa jest pobierana z ostatniej wczytanej paczki.
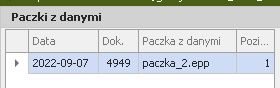
Import pliku *.epp (subiekt)
Przed pierwszym importem pliku epp należy dokonać globalnych ustawień dla wczytywanego pliku. Ustawienie jest jednorazowe i zostanie zapamiętane dla kolejnych importów plików w tym formacie.
Ustawień dokunujemy na zakładce 'Subiekt' szczegóły.
Import dokumentów walutowych bez kursu
Podczas importu:
- plików JPK_FA,
- plików epp (obsłużony również przypadek, gdzie kurs = 1)
- wyciągów.
W przypadku plików epp, aby import kursu został obsłużony należy ustawić parametr w zakładce Subiekt szczegóły.
Jeśli w pliku są dokumenty/transakcje walutowe, to program spróbuje doczytać odpowiedni kurs z kursów zapisanych w Symfonii FK.
W przypadku ww. wymienionych formatów może pokazać się komunikat z informacją o braku kursów walutowych.
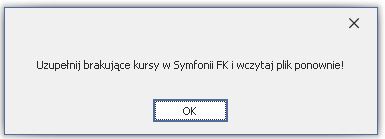
a następnie:
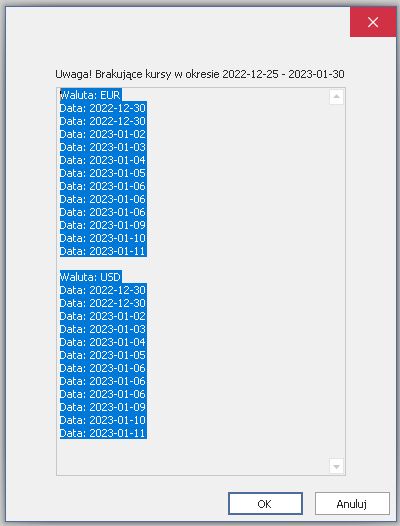
Plik zostanie wczytany, ale będzie brakowało kursów.
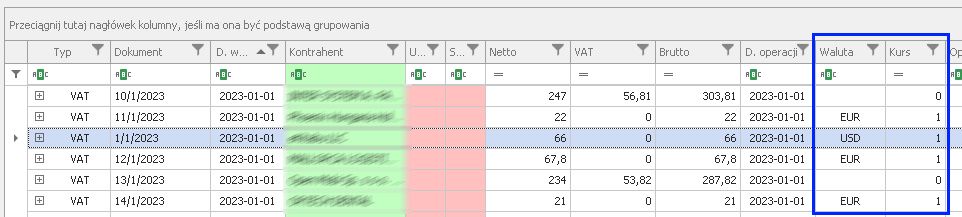
Brakujące kursy należy uzupełnić w module Symfonia Finanse i Księgowość.
Wybieramy Kartoteki -> Waluty -> Kursy -> Pobierz z NBP
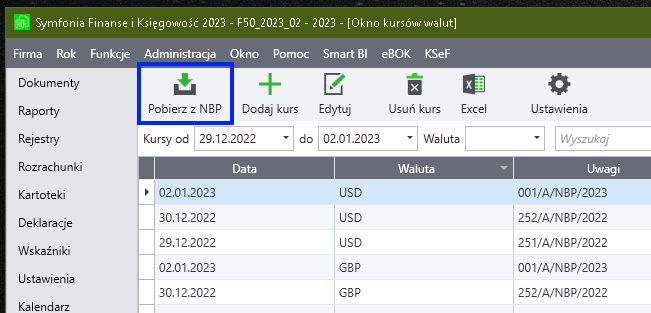
a następnie należy ponownie zaimportować/wczytać plik do naszej aplikacji.
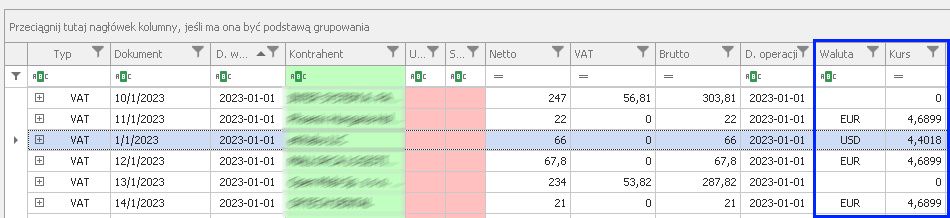
Dopiero dokumenty z uzupełnionym kursem zostaną poprawnie zaksięgowane w FK.
Na oknie z informacją o brakujących kursach może również pokazać się informacja, że z powodu braku kursu na dany dzień pobrano kurs z wcześniejszych dni (sprawdzamy maksymalnie 5 dni wstecz).
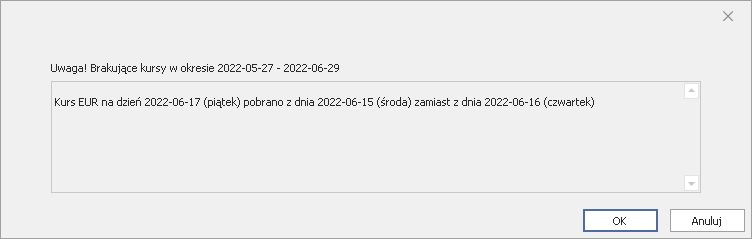
Należy zweryfikować takie przypadki indywidualnie, ponieważ nie zawsze jest to błąd.
Analizując powyższy przykład:
Dokument był z datą 2022-06-17 (piątek), program próbował pobrać kurs z 2022-06-16 (czwartek), ale w tabeli kursów w FK nie było kursu na czwartek więc program pobrał kurs z 2022-06-15 (środa).
Jest to jednak prawidłowe zachowanie, ponieważ 2022-06-16 (czwartek) to Boże Ciało czyli dzień ustawowo wolny od pracy, podczas którego nie zostały opublikowane kursy walutowe.
Możliwe komunikaty podczas importu plików
Listę komunikatów, które mogą pojawić się podczas wczytywania plików znajdziesz TUTAJ
Wyciągi - okno główne
Import wyciągów jest bardziej rozszerzony.
Po wskazaniu pliku z wyciągami bankowymi powinno pokazać się okno:
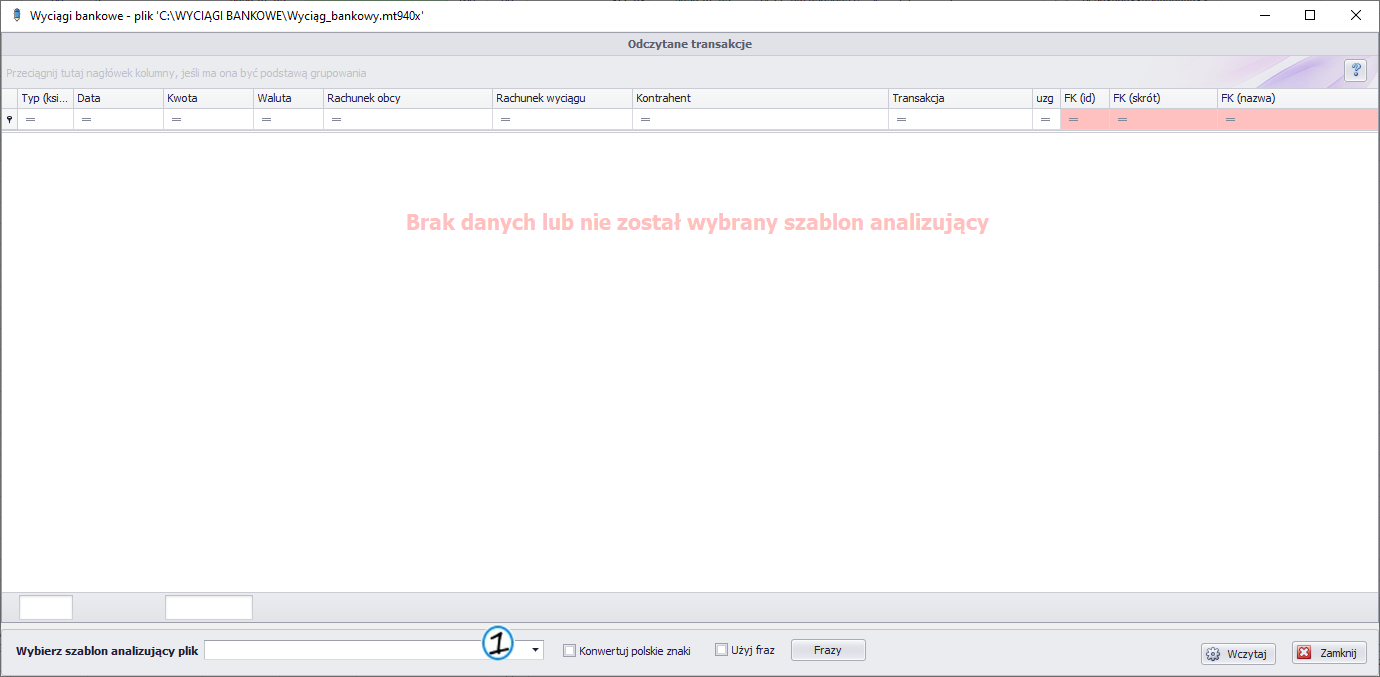
Aby dane pokazały się na oknie należy wskazać odpowiedni szablon importu [1], wówczas dane zostaną uzupełnione. Lista obsługiwanych formatów.
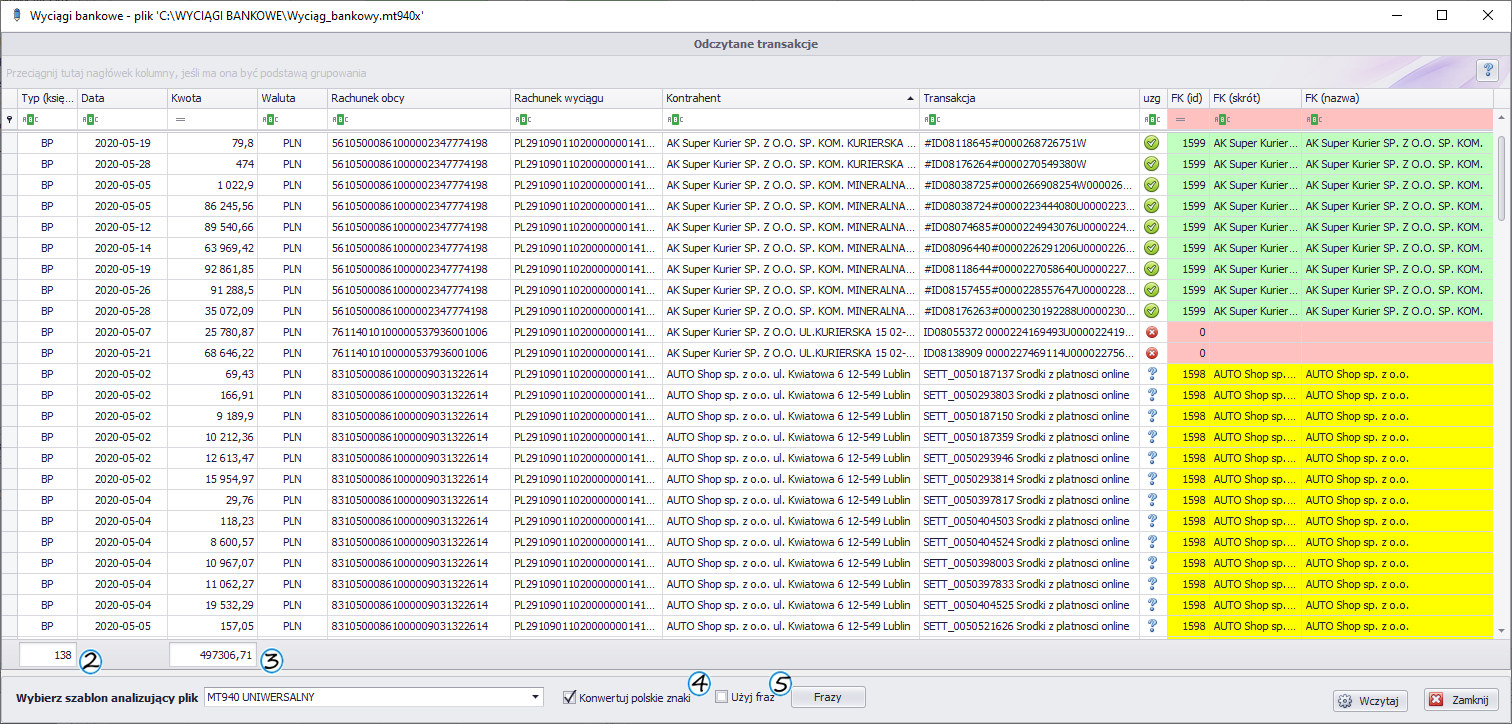
Na dole okna importu wyciągów bankowych tworzą się podsumowania, gdzie [2] to ilość operacji w wyciągu, [3] podsumowanie wyciągu.
W wielu formatach występuje problem z wyświetlaniem polskich znaków. Aby je prawidłowo odczytać należy skorzystać z opcji "Konwertuj polskie znaki" [4].
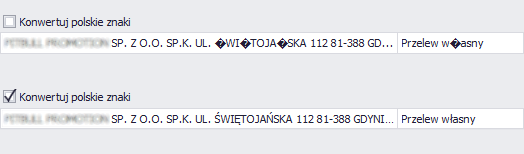
[5] Mechanizm frazowania został opisany tutaj
Chcesz dowiedzieć się jak księgować wiele typów operacji bankowych w ramach jednego dokumentu WB (Wyciągu bankowego)? Kliknij tutaj
Obsługiwane formaty wyciagów bankowych
Poniżej lista obsługiwanych formatów. Szczegóły
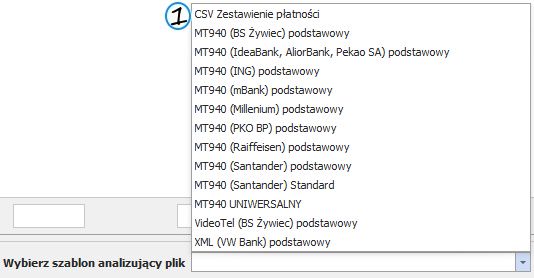
Jednym z obsługiwanych formatów przy wyciągach jest plik CSV z płatnościami [1].
Wczytywany format pliku to csv, gdzie separatorem jest tabulator, a układ kolumn (bez nagłówka) to: DATA, NR KONTA, NAZWA KONTRAHENTA, TYTUŁ PRZELEWU, KWOTA PRZELEWU, FAKTURY (ich numery)
Opis kolumn z danymi
Każda kolumna zawiera dane wyselekcjonowane z pliku wyciągu i tak:

[1] Typ (księgowanie) - oznaczenie wpłaty (BP) oraz wypłaty (BW).
[2] Data - data operacji.
[3] Kwota - kwota operacji. Kwota z minusem oznacza wypłatę. Oznaczenie występuje tylko na tym oknie, z uwagi na weryfikację salda wyciągu.
[4] Waluta - określenie waluty operacji. Może się zdarzyć, że na jednym wyciągu znajdują się zarówno operacje w PLN jak i w walutach obcych.
[5] Rachunek obcy - numer rachunku wpłacającego (BP) lub rachunku na jaki został wykonany przelew (BW).
W przypadku opłat za operacje pobierane przez bank rachunek obcy jest = rachunkowi wyciągu.
[6] Rachunek wyciągu - numer rachunku, z którego wykonywany jest przelew, lub na który wpłynęła należność.
[7] Kontrahent - pełne dane kontrahenta pobrane z danych w wyciągu (nazwa+adres).

[8] Transakcja - opis transakcji - tytuł przelewu z wyciągu bankowego.
Szczegóły transakcji - szczegóły operacji z pliku.

[9] FK (id) - numer kontrahenta z bazy danych. Jeżeli kontrahent zostanie przypisany w kolumnie będzie uzupełniony ten numer.
Jeżeli w kolumnie jest '0' - kontrahent nie został odnaleziony - należy dokonać jego uzgodnienia/przypisania.
FK (skrót) - nazwa skrócona kontrahenta z bazy danych.
FK (nazwa) - nazwa kontrahenta z bazy danych.
Uzgadnianie kontrahentów
Przed importem wyciągu do okna głównego należy zweryfikować poprawność danych, czyli najczęściej sprowadza się to do uzgodnienia kontrahentów.
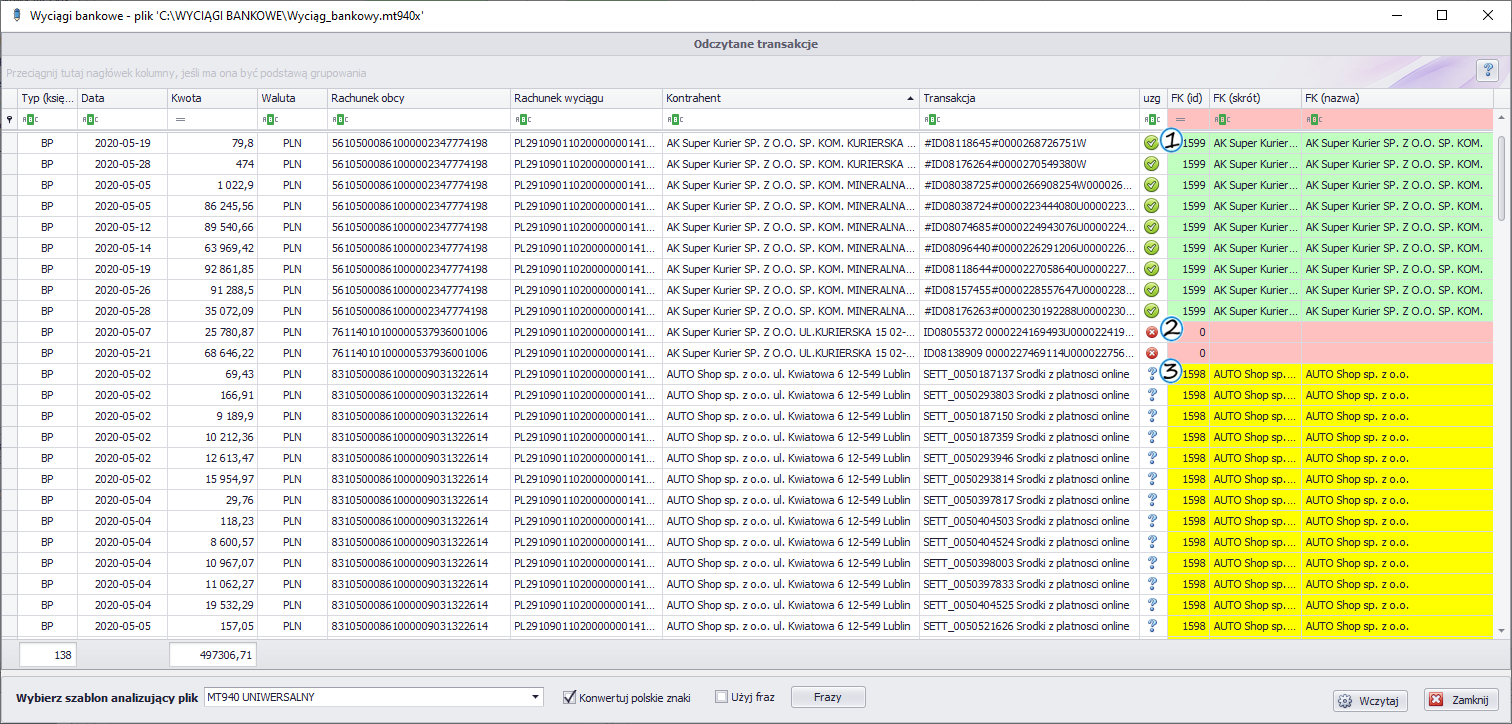
Wiersze, w których znajdują się dane kontrahenta kolorują się na jeden z trzech kolorów w zależności od jego statusu uzgodnienia:
-
[1] uzgodnione (wiersz zielony) - kontrahent został już uzgodniony ręcznie lub zostało zatwierdzone uzgodnienie automatyczne,
-
[2] nieuzgodnione (wiersz czerwony) - kontrahent nie został uzgodniony ręcznie, a uzgodnienie automatyczne nie znalazło dopasowania w bazie kontrahentów,
-
[3] sugerowane (wiersz żółty) - zostało znalezione sugerowane uzgodnienie dla kontrahenta przez automatyczny mechanizm uzgodnienia.
Przy pomocy kolumny o nazwie "uzg" można filtrować wiersze po statusie uzgodnienia kontrahenta.
Automatyczne uzgadnianie kontrahentów
Jeśli po wczytaniu pliku z wyciągiem bankowym pokażą się kontrahenci, którzy będą oznaczeni kolorem żółtym oznacza to, że zadziałał mechanizm automatycznego uzgodnienia i znalazł dla tych pozycji sugerowane uzgodnienie.
Aby kontrahent z sugerowanym uzgodnieniem został poprawnie uzgodniony należy zatwierdzić sugerowane uzgodnienie

spowoduje to utworzenie uzgodnienia dla wybranego kontrahenta:
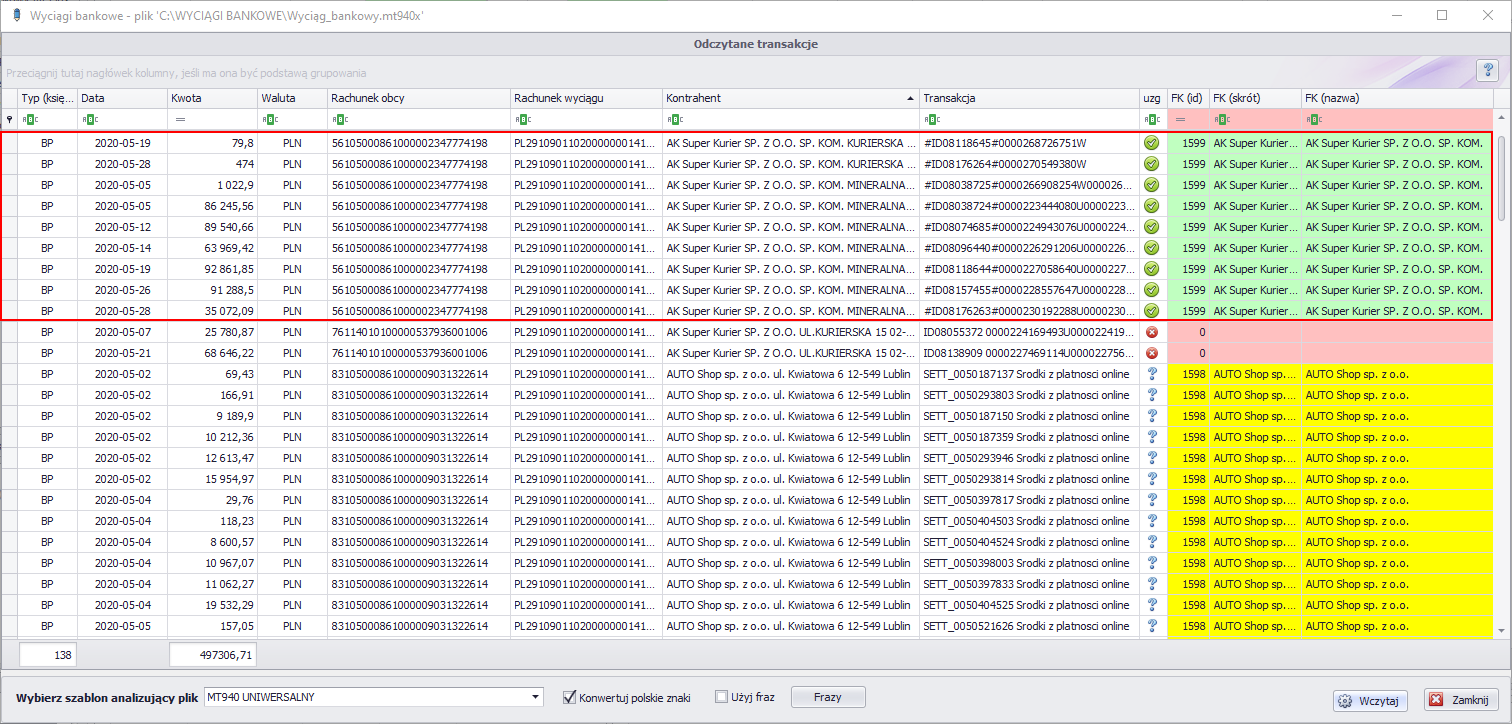
Mechanizm automatycznego uzgodnienia kontrahenta przedstawia wyłącznie sugerowane uzgodnienie z kontrahentem z bazy i w każdym przypadku należy przed zatwierdzeniem zweryfikować jego poprawność. Jeśli nie zatwierdzimy sugerowanego uzgodnienia to kontrahent po wczytaniu danych nie przeniesie się na okno główne IDK.
Ręczne uzgadnianie kontrahentów
Ręcznego uzgodnienia należy dokonać dla tych kontrahentów, którzy nie zostali poprawnie zidentyfikowani przez automatyczne sugerowane uzgodnienie.
W tym celu kliknij PPM ? Prawy Przycisk Myszy na wierszu, w którym znajduje się kontrahent do uzgodnienia i wybierz 'Uzgodnij rachunek'.

powinno pokazać się okno:
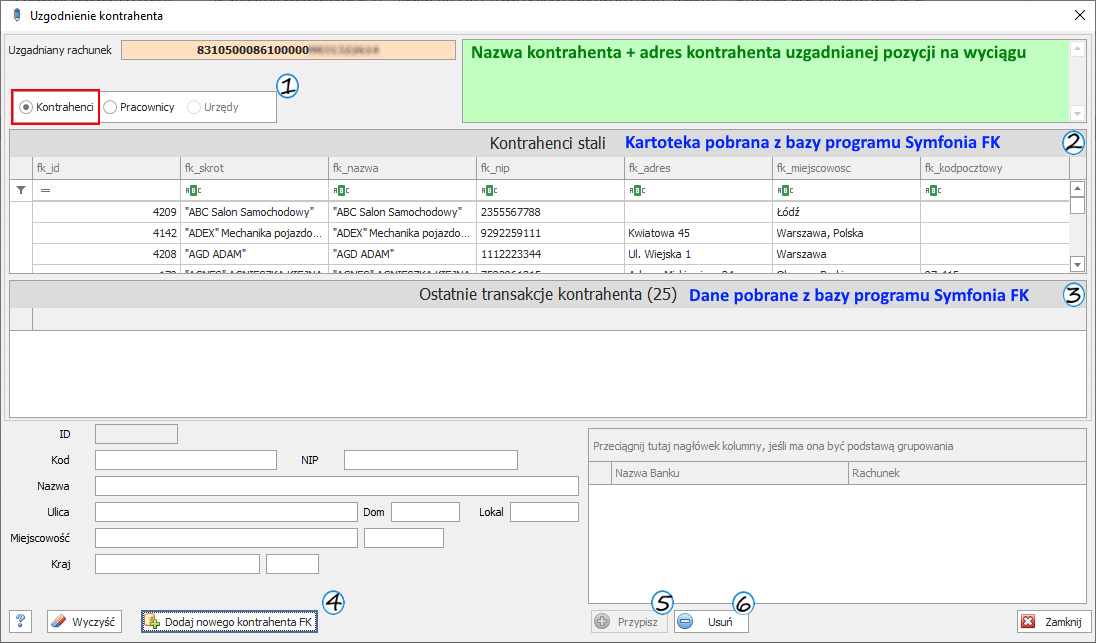
Przypisanie rachunku do kontrahenta
[1] Na oknie uzgodnienia należy zaznaczyć, że chcemy uzgodnić wybraną pozycję wyciągu z kartoteką kontrahentów.
[2] Następnie z listy, w której wyświetlona jest kartoteka kontrahentów z Symfoni FK wybrać kontrahenta, którego chcemy uzgodnić z danym rachunkiem (tabelka w lewym dolnym rogu wypełni się danymi wybranego kontrahenta).
[3] Tabela "Ostatnie transakcje kontrahenta (25)" pomaga w zidentyfikowaniu odpowiedniego kontrahenta poprzez wyświetlenie ostatnich 25 transakcji w Symfonii FK dla wybranego kontrahenta z tabeli "Kontrahenci stali" [2].
Na koniec wcisnąć przycisk 'Przypisz' [5]. W ten sposób dany rachunek został przypisany do wskazanego kontrahenta w bazie, pozwoli to na automatyczne dopasowanie kontrahenta w schemacie księgowania z kartoteki kontrahentów.
Z poziomu okna uzgodnienia kontrahenta można też usuwać przypisane wcześniej rachunki bankowe dla wybranego kontrahenta za pomocą przycisku Usuń [6].
Dodawanie nowego kontrahenta
Jeżeli w bazie danych nie znajdziemy kontrahenta, któremu chcemy przypisać rachunek możemy go z poziomu tego okna założyć.
W tym celu uzupełniamy dane w tabelce w lewym dolnym rogu okna. Metodą Wytnij + Wklej możemy przenieść dane. Pola 'Kod' oraz 'Nazwa' są obowiązkowe pozostałe dane możemy uzupełnić później w kartotece. Po wprowadzeniu danych akceptujemy wybierając 'Dodaj nowego kontrahenta FK' [4].
Operacje przypisania rachunku do kontrahenta należy wykonać dla każdego nieuzgodnionego. W przeciwnym wypadku import danych będzie niepoprawny.
W programach Symfonia F50 oraz FKF - nie ma ograniczenia liczby rachunków bankowych.
Uzgadnianie pracowników
Aby uzgodnić pozycję wyciągu z pracownikiem należy wykonać kroki podobne w procesie uzgadnianai kontrahenta. Najpierw kliknąć PPM ? Prawy Przycisk Myszy na wierszu, w którym znajduje się pracownik do uzgodnienia i wybierać 'Uzgodnij rachunek'.
[1] Na oknie uzgodnienia należy zaznaczyć, że chcemy uzgodnić wybraną pozycję wyciągu z kartoteką pracowników.
[2] Następnie z listy, w której wyświetlona jest kartoteka pracowników z Symfoni FK wybrać pracownika, którego chcemy uzgodnić z danym rachunkiem (tabelka w lewym dolnym rogu wypełni się danymi wybranego pracownika).
Na koniec wcisnąć przycisk 'Przypisz' [3]. W ten sposób dany rachunek został przypisany do wskazanego pracownika w bazie, pozwoli to na automatyczne dopasowanie pracownika w schemacie księgowania z kartoteki pracowników.
Z poziomu okna uzgodnienia pracownika można też usuwać przypisane wcześniej rachunki bankowe dla wybranego pracownika za pomocą przycisku Usuń [6].
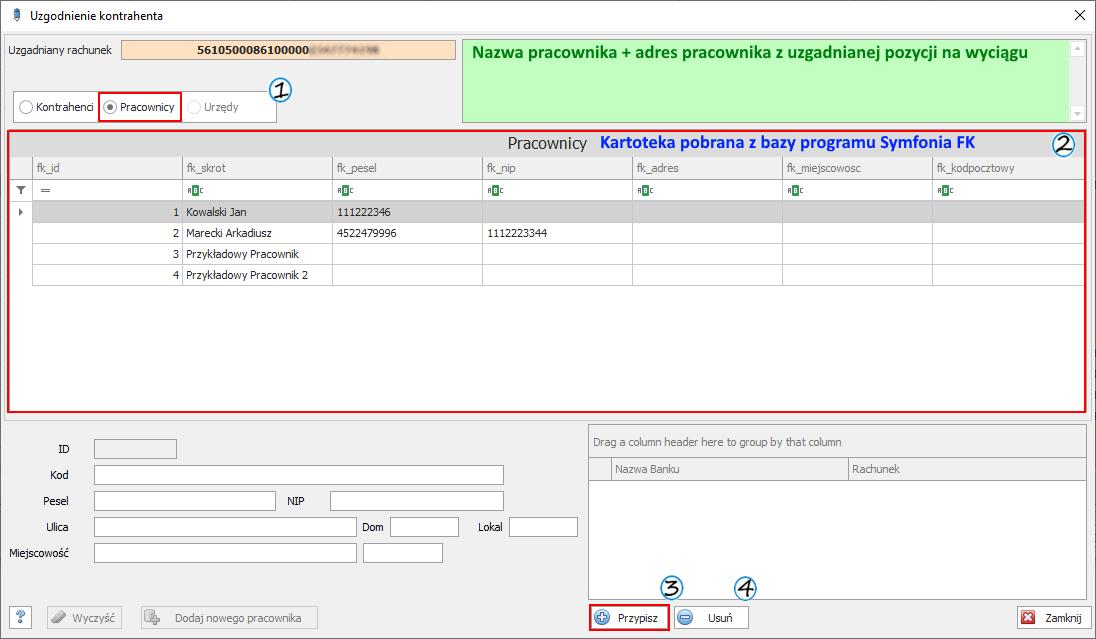
Frazy
Przed importem danych do okna głównego można użyć tzw. "frazowania", czyli analizy treści transakcji lub danych kontrahenta i wykonaniu na tej podstawie jakiejś operacji.
Mechanizm fraz polega na zmianie typu dokumentu, bądź treści w polu kontrahent/transakcja na dowolnie wybraną przez nas.
Frazy ustawiamy klikając na dole okna transakcji przycisk Frazy [1]. Nasze ustawienia zapisują się, więc nie musimy za każdym razem ponownie ich ustawiać.
By użyć zapisanych fraz, wybieramy Użyj fraz [2]. W tym momencie powinniśmy zobaczyć zmiany, które ustawiliśmy wcześniej.
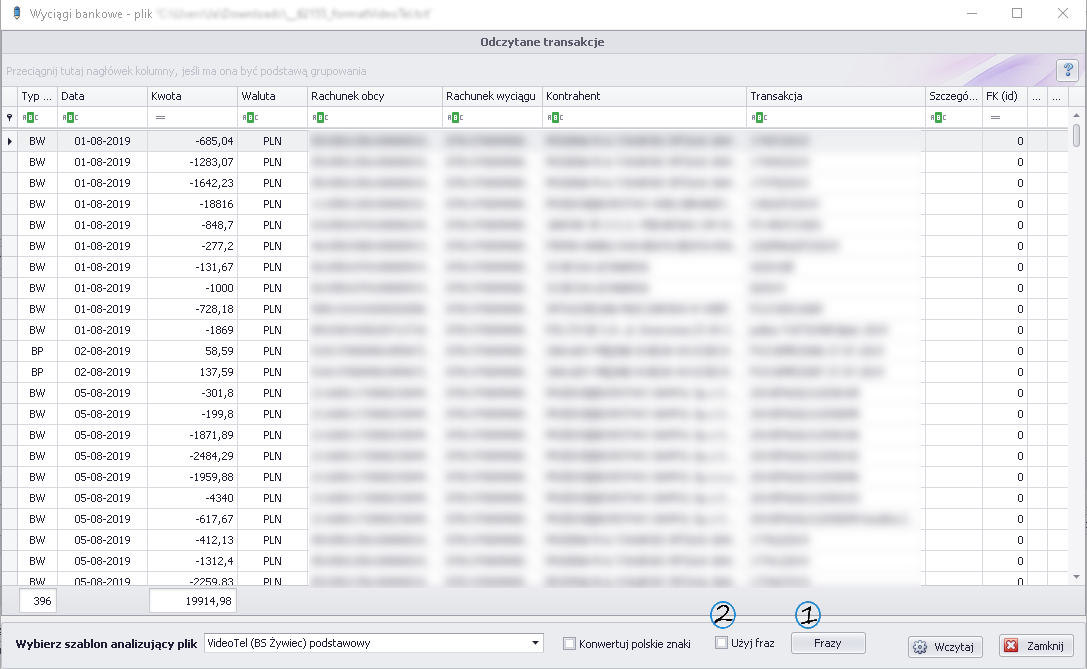
Ustawienie szablonu frazowania
W celu dodawania/usuwania kolejnych fraz klikamy Dodaj/Usuń [1]. Jeśli chcemy zmienić kolejność wykonywania się fraz, zaznaczamy wybraną frazę, po czym używamy przycisków Do góry / Do dołu [2].
W celu zapisania ustawień fraz i przejścia od razu do okna wyciągów, klikamy Zapisz [3]. Przycisk Zastosuj [3] pozwala na zapisanie dokonanych przez nas ustawień, ale nie przenosi nas do okna wyciągów. Aby wyjść z okna wyciągów, używamy Zamknij [3]. Jeśli mamy jakieś niezapisane ustawienia, program ostrzeże nas stosownym komunikatem.
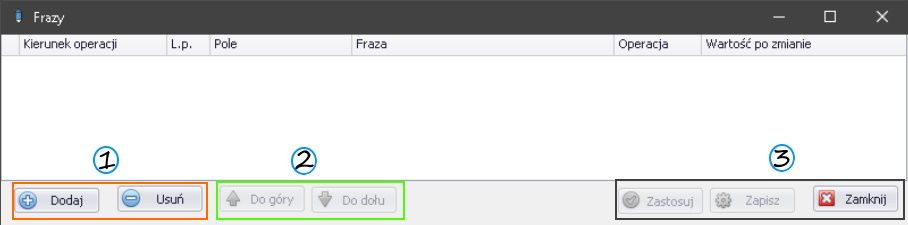
Opis poszczególnych kolumn
Kierunek operacji - wpłata/wypłata;
L.p. - kolejność, w jakich mają wykonywać się działania;
Pole - wybór pola, w którym będzie szukana fraza z kolumny Fraza, do wyboru jest Kontrahent i Transakcja;
Fraza - w to miejsce wpisujemy kluczowe słowo, liczby lub ciągi słów, które chcemy zamienić na inne (opcja Zamień na) lub na jego podstawie chcemy zmienić typ wyciągu (Ustal typ);
Operacja - 'Zamień na' lub 'Ustal typ';
Wartość po zmianie - co ma być wpisane zamiast frazy, którą chcemy zamienić/typu, który chcemy zmienić.
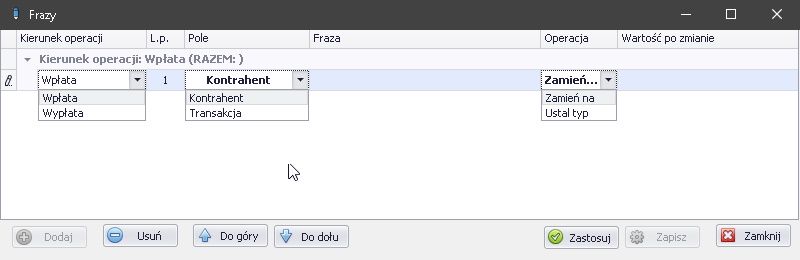
Przykład działania fraz
Przy ustawianiu fraz ważne jest, aby zachować ich poprawną kolejność (L.p.). Poniższy przykład pokazuje, że gdy dla wypłat najpierw chcemy zamienić frazę w kolumnie Transakcja ("Wynagrodzenie" na "TEST"), a następnie na podstawie nowej frazy ("TEST") zmienić typ dokumentów na inny ("BW_1"), musimy zrobić to w odpowiedniej kolejności.
Przykład ustawionych fraz
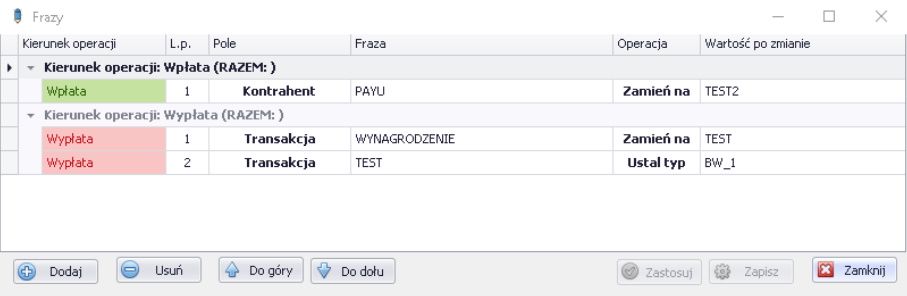
Widok na wyciągi przed użyciem fraz...
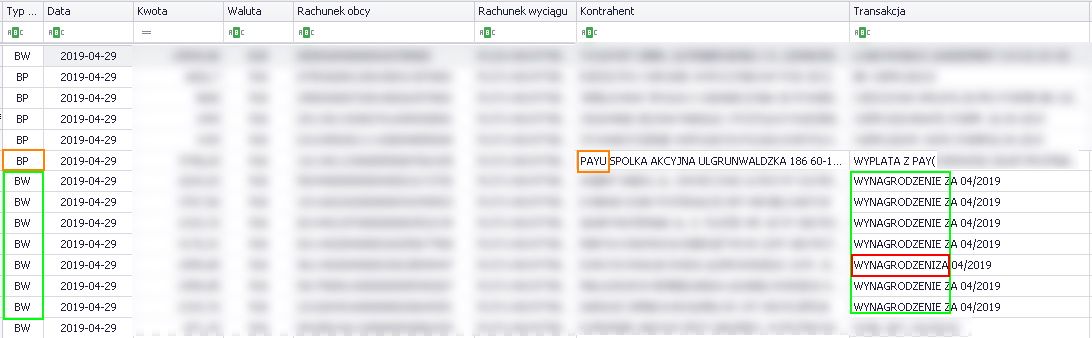
... oraz po ich włączeniu
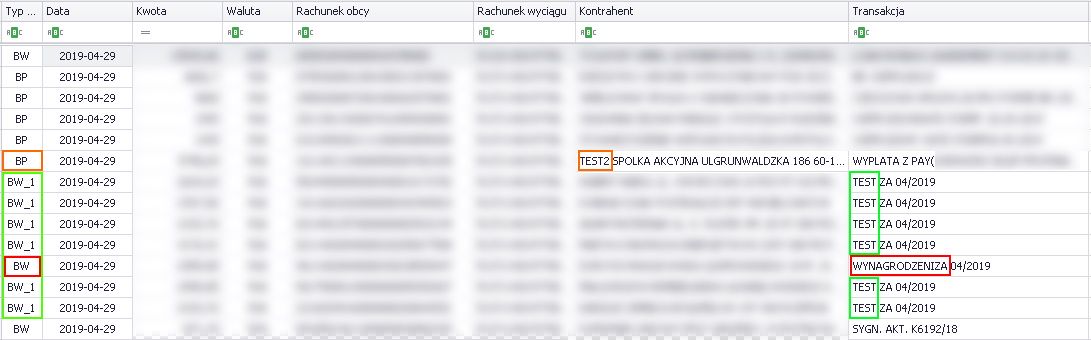
Na czerwono, w kolumnie 'Transakcja', zaznaczona została literówka. Program odczytuje dokładnie to, co wpiszemy we frazach, jeśli pomylimy jedną literkę czy znak (lub zostało to źle wpisane już na poziomie banku), mechanizm frazy nie zostanie uruchomiony dla tej transakcji.
Aby fraza w tym przypadku zadziałała, możemy na przykład dodać jeszcze jedną frazę poprawiającą widoczną literówkę, jak poniżej.
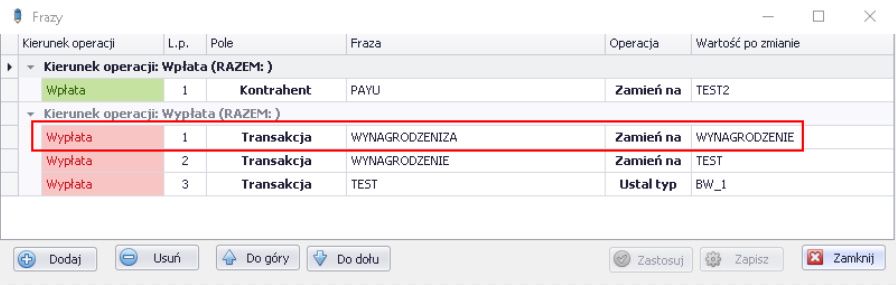
Efekt po poprawieniu błędu poprzez frazę
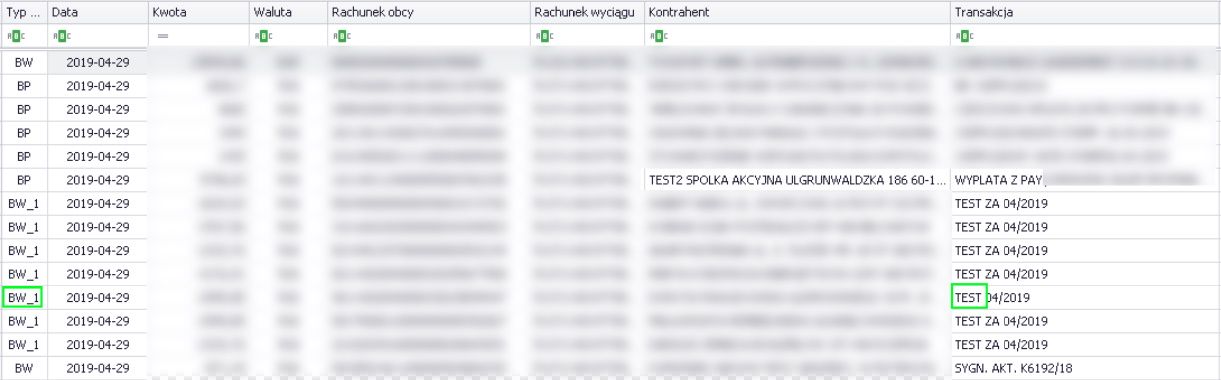
Operacje dostępne na oknie
Na oknie dostępne jest większość operacji z okna głównego aplikacji -> operacje.
Po uzgodnieniu kontrahentów na oknie wyciągów wybieramy 'Wczytaj'. Dane zastaną przeniesione do okna głównego aplikacji, gdzie ustawiamy dekretację i wczytujemy dane do programu. Dekretacje i wczytywanie danych.
Format CSV - okno główne
Podobnie jak dla wyciągów bankowych również dla formatu CSV pokazuje się okno pośrednie przed wczytaniem danych.
Wczytując dokumenty formatem csv należy pamiętać o kilku istotnych kwestiach.
Każdy dokument musi posiadać minimalny zestaw pól, aby móc go poprawnie wczytać. Są to:
-
typ dokumentu,
-
numer dokumentu,
-
data wystawienia,
-
data sprzedaży/operacji,
-
termin płatności,
-
netto,
-
brutto,
-
nazwa kontrahenta (pełna oraz skrócona na wypadek, gdyby danego kontrahenta nie było w bazie i trzeba go założyć).
Jeśli chcemy, aby dokumenty po zaimportowaniu miały wpisane wartości stawek w rejestrach, należy użyć kolumn o nazwie "Stawka...". Kolumny o rozpoczynających się nazwach "Stawka1-3" używamy, gdy wartość VAT naszej stawki będzie większa niż 0. W kolumnie symbol musimy mieć wartość liczbową stawki, np. dla stawki 23% będzie to "23", a dla stawki 8% będzie to "8".
Dla stawek:
-
0%
-
NP
-
ZW
uzupełniamy wyłącznie wartość netto w kolumnach przeznaczonych konkretnie dla tych stawek ("Stawka 0%/NP/ZW").
Uruchomienie okna importu
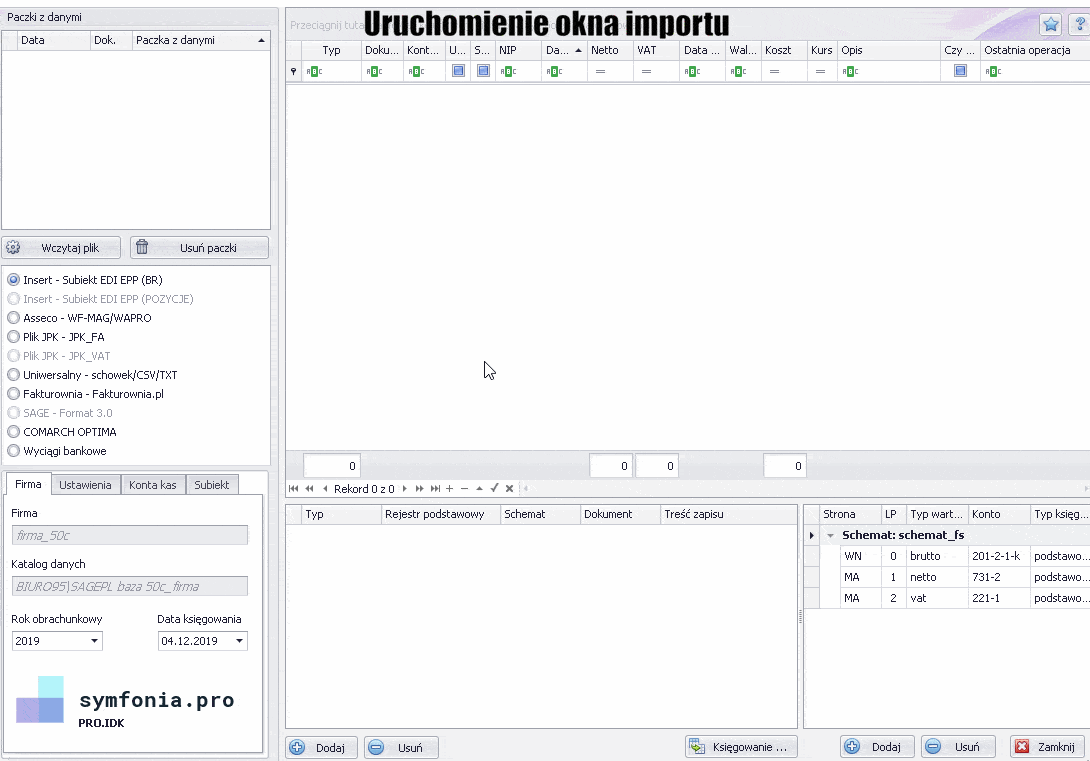
Skopiowanie danych z arkusza kalkulacyjnego
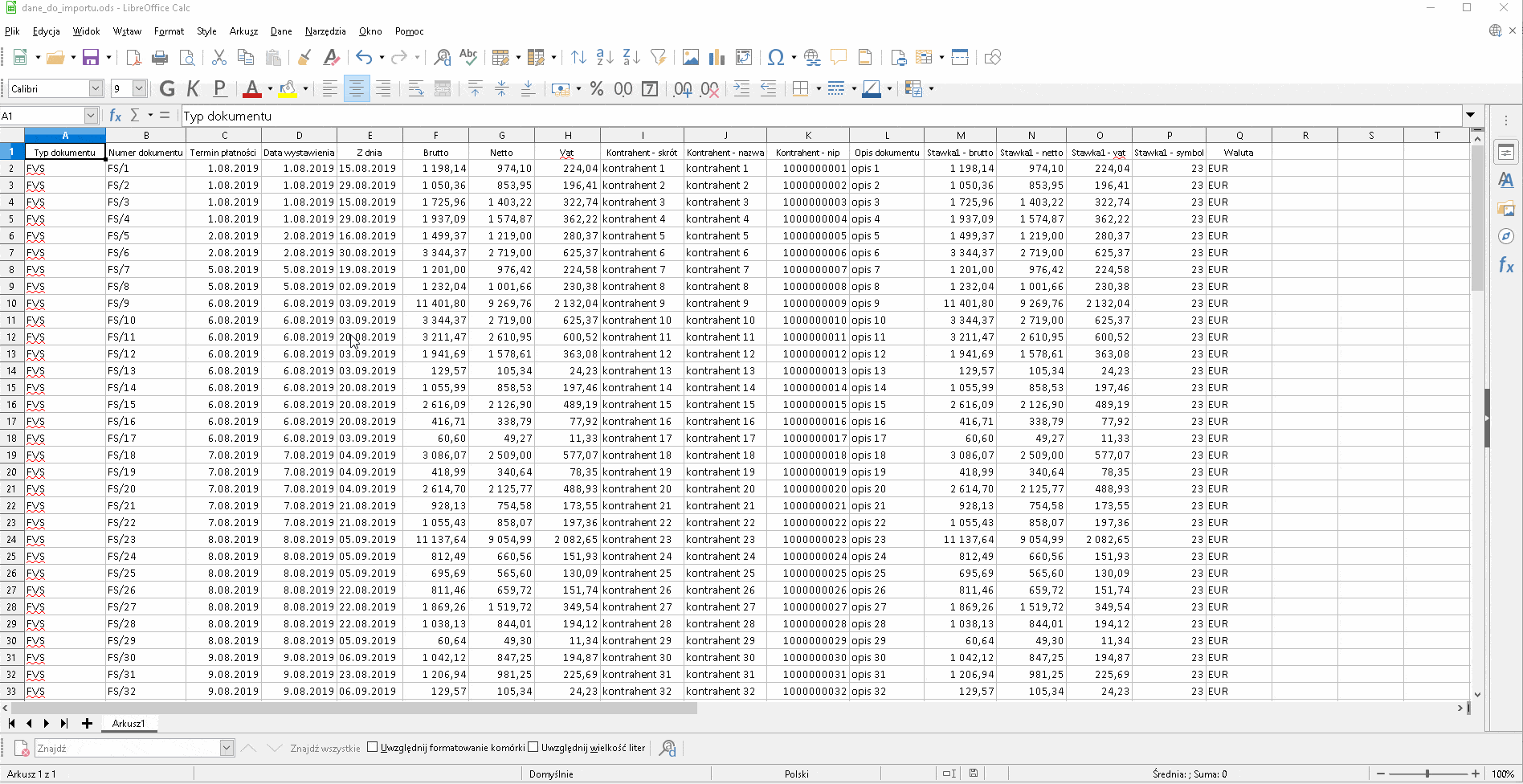
Ustawienie kolumn na oknie importu
W górnej części okna ustalamy wartości, jakie są w kolejnych kolumnach arkusza. Robimy to ustawiając kolejne kolumny w odpowiedniej kolejności, tak by nasze dane miały przypisaną poprawną kolumnę
Poniżej przykład przypisywania kolumnom odpowiednich wartości. Możemy przypisać wartości do wszystkich dostępnych w programie kolumn (patrz Ustawianie dodatkowych kolumn)
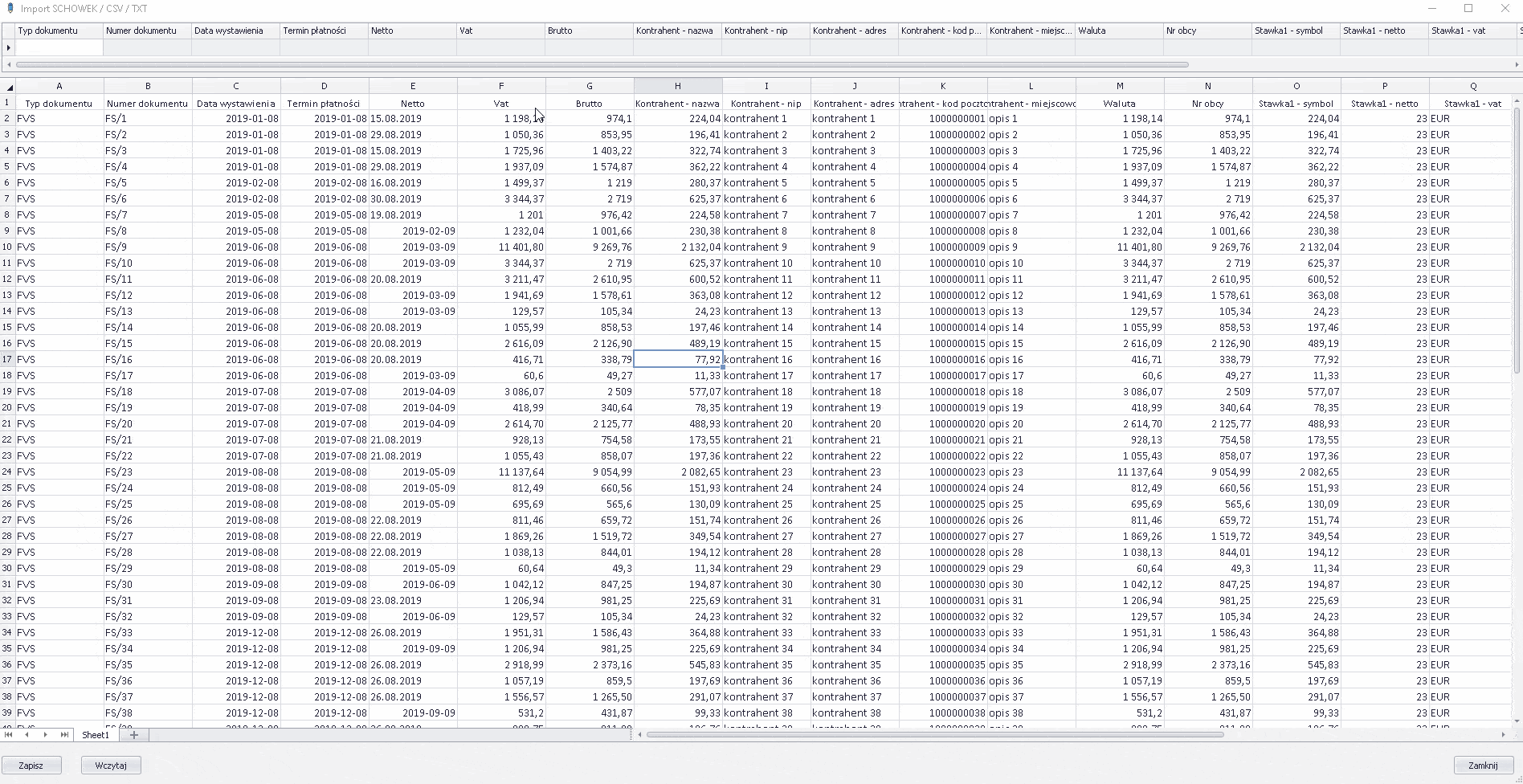
Raz przygotowany "szablon" będzie już zapisany, więc jeśli w przyszłych plikach do importu dane będą zapisane w ten sam sposób, to nie trzeba będzie niczego zmieniać na oknie importu
Wczytanie danych do aplikacji
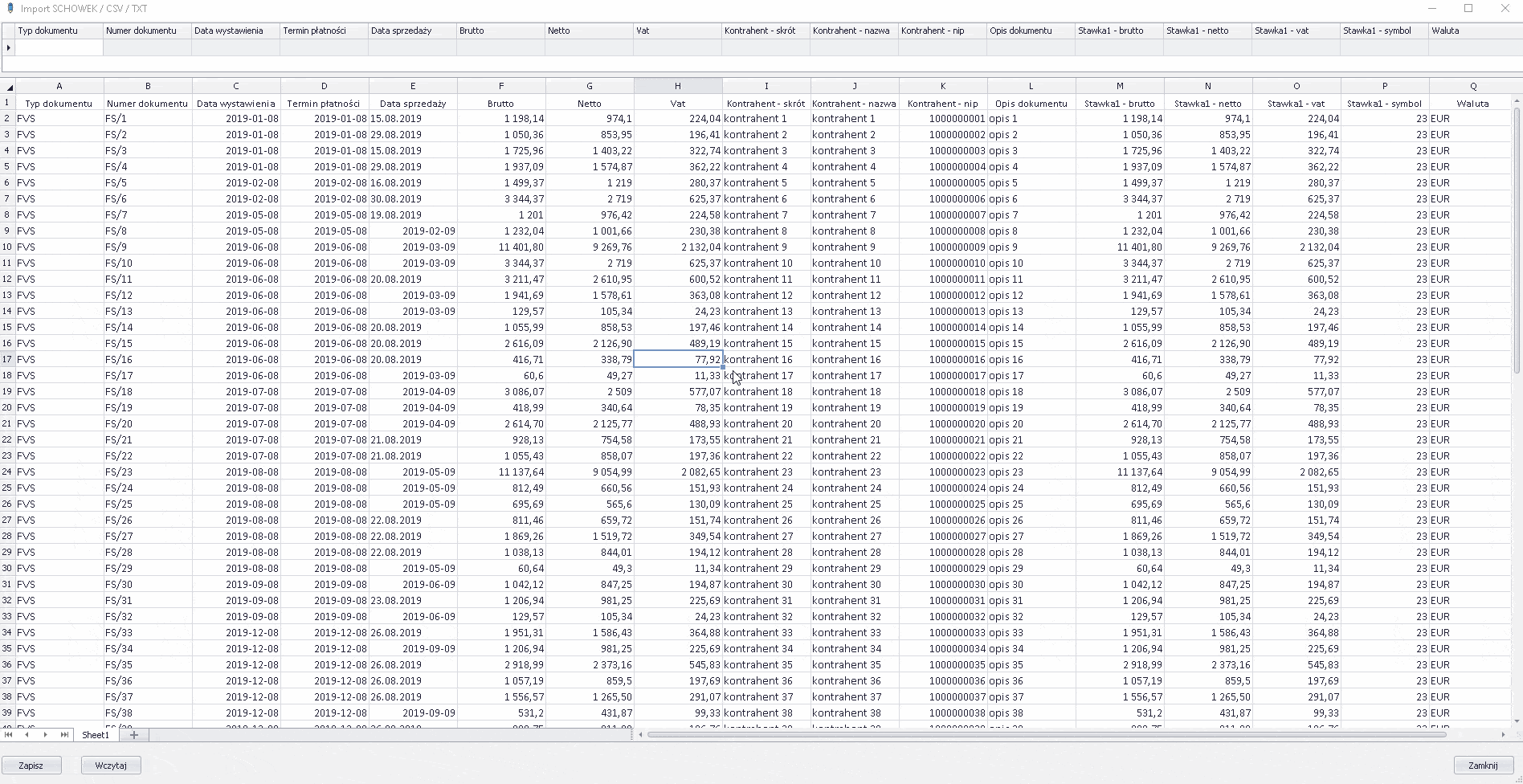
Szablony importu CSV
Aby wykorzystywać różne szablony importu danych w formacie CSV należy działać według poniższej instrukcji.
-
Uruchamiamy "Import csv", ustawiamy kolumny w takim układzie, jaki chcemy osiągnąć.
-
Klikamy "Zapisz" na dole okna, na oknie z zapytaniem "Zapisać bieżące dane do pliku tymczasowego?" wybieramy "Tak".
-
W eksploaratorze plików Windows przechodzimy do katalogu [ścieżka do katalogu użytkownika]\Dokumenty\Symfonia.Pro\.
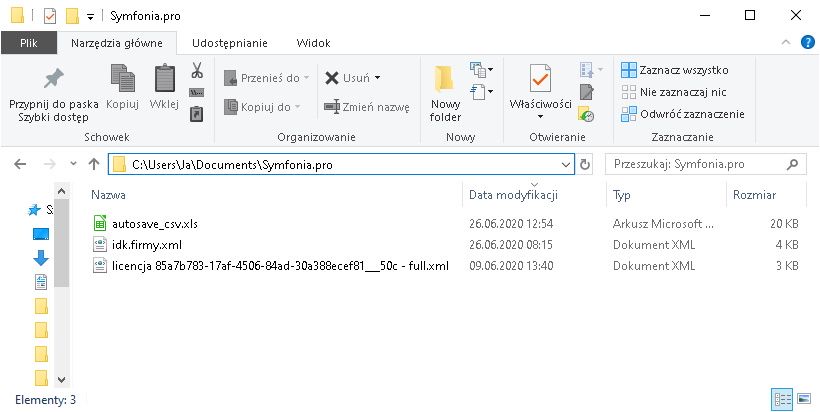
-
Plik "autosave.xls" przechowuje nasz aktualny układ kolumn, zmieniamy mu nazwę na wybraną przez nas.
-
Przy następnym uruchomieniu "Importu csv" pojawi się okno "Zapisane dane 'Import CSV'", na którym będziemy mogli wybrać z listy szablon (o takiej nazwie, jaką mu wcześniej nadaliśmy).

-
Na oknie będzie dostępna lista rozwijalna [1], z której wybieramy szablon do importu danych.
-
Po zaznaczeniu odpowiedniego szablonu klikamy "Wybierz" [2]. Opcja "Anuluj" [3] spowoduje uruchomienie importu wg standarowego szablonu.
-
Przycisk folderu [4] przeniesie nas bezpośrednio do katalogu z szablonami.
Przykładowe pliki *.xls z różnymi szablonami w katalogu 'Symfonia.Pro'...
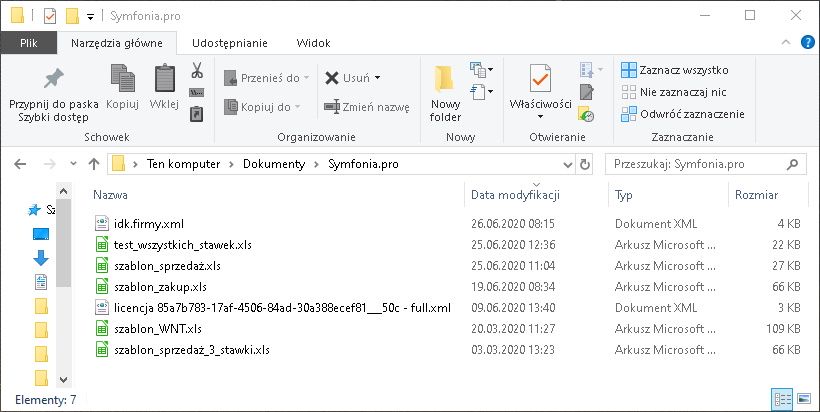
... oraz na liście rozwijalnej przy wyborze szablonu.
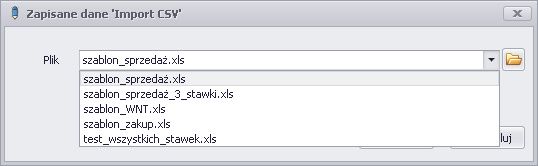
Operacje dostępne na oknie
Na oknie dostępne jest większość operacji z okna głównego aplikacji -> operacje.
Po uzupełnieniu wszystkich wymaganych informacji wybieramy 'Wczytaj'. Dane zastaną przeniesione do okna głównego aplikacji, gdzie ustawiamy dekretację i wczytujemy dane do programu. Dekretacje i wczytywanie danych.
Funkcje dodatkowe
Import rozrachunków do BO
Aby opcja była dostępna należy posiadać dodatkową licencję, która pozwoli na użycie tej funkcji.
Taki import może być przydatny przy przenoszeniu danych np. z bazy FKP do Symfonia F50 lub FKF (w przypadku, jeżeli nie chcemy migrować bazy) oraz w sytuacji gdy nastąpi zmiana numeru NIP lub przekształcenie firmy i konieczne jest utworzenie nowej bazy w programie.
Przed importem należy wyeksportować rozrachunki ze starej bazy oraz przygotować nową bazę. Jak to zrobić
Uruchomienie okna importu
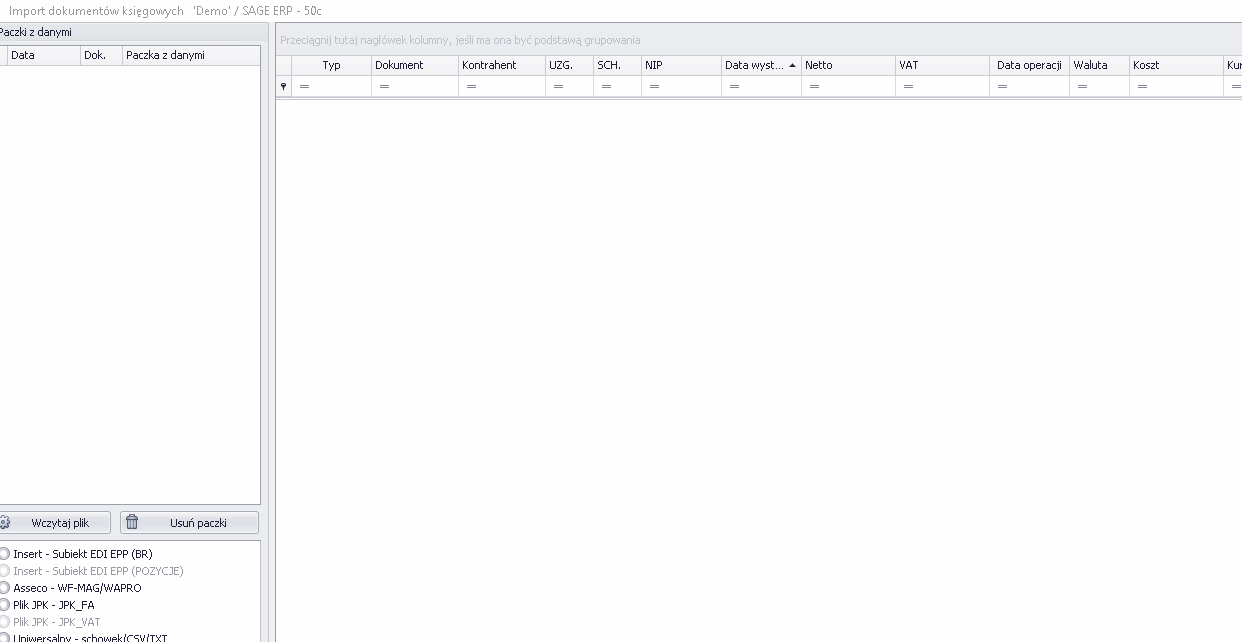
Na liście pojawi się nam lista rozrachunków
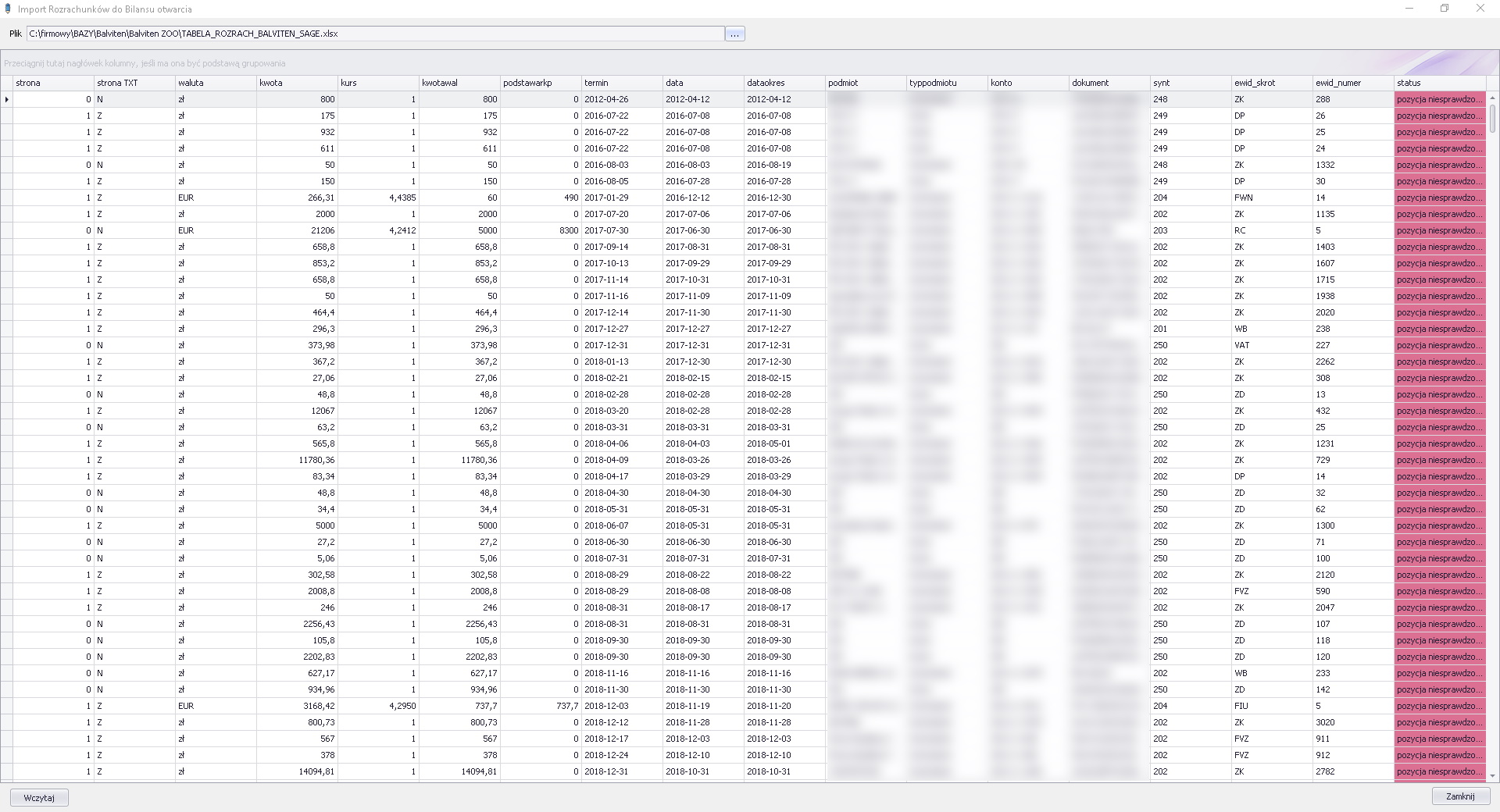
Jeśli wszystko się zgadza możemy wczytać rozrachunki ("wczytaj w lewym dolnym rogu").
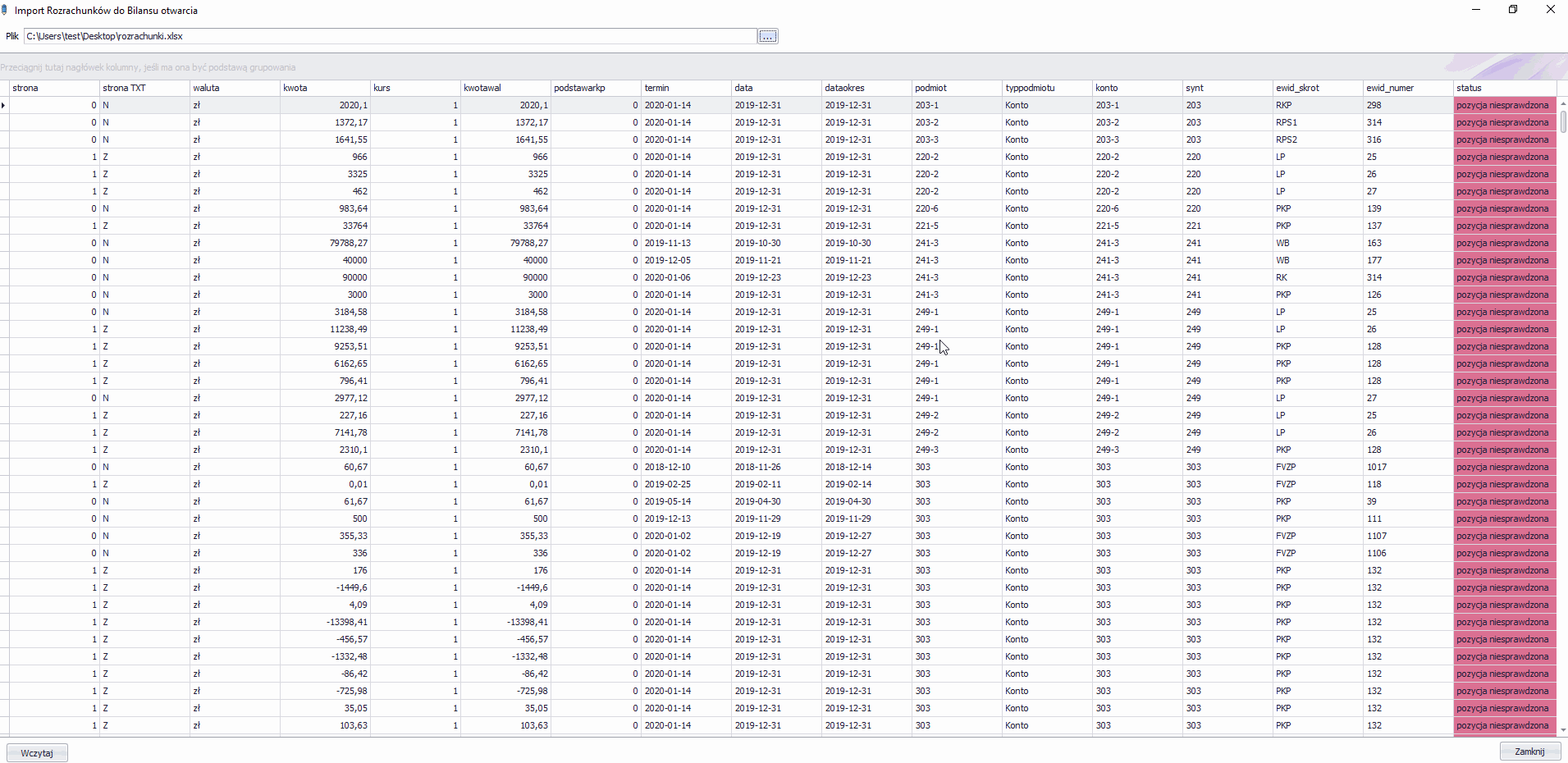
Podczas importu może pokazać się taki komunikat.

Oznacza to, że dane lub firma nie zostały prawidłowo przygotowane do importu BO (patrz: Bilans otwarcia z rozrachunkami)
Sumowanie dokumentów
Sumowanie dokumentów możemy wykorzystać w sytuacji, gdy np. mamy dużo płatności detalicznych, a nie chcemy by każda płatność była oddzielnym zapisem. Funkcję możemy wywołać na dwa sposoby:
- jeśli chcemy, by wszystkie dokumenty, które zaznaczymy zostały zsumowane do jednego dokumentu to wystarczy je zaznaczyć, a następnie
PPM ? Prawy Przycisk Myszy -> Funkcje dodatkowe -> Sumowanie dokumentów, - jeśli chcemy, by dokumenty zostały zsumowane ale wg konkretnego grupowania (np. daty wystawienia) to używamy mechanizmu grupowania, zaznaczamy wszystkie grupy, a następnie PPM ? Prawy Przycisk Myszy -> Funkcje dodatkowe -> Sumowanie dokumentów.
Pojawi nam się okno sumowania
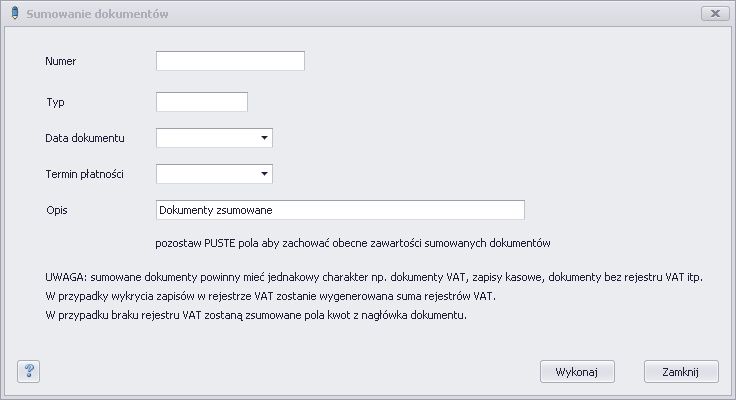
Na tym oknie uzupełniamy, z jakimi informacjami ma się utworzyć dokument. Pozostawienie pola pustego skutkuje tym, że dana informacja zostanie przepisana z pierwszego dokumentu na liście.
Kontrahent jest zawsze przepisywany z pierwszego dokumentu na liście.
Poniżej przykład sumowania wszystkich dokumentów do jednego...
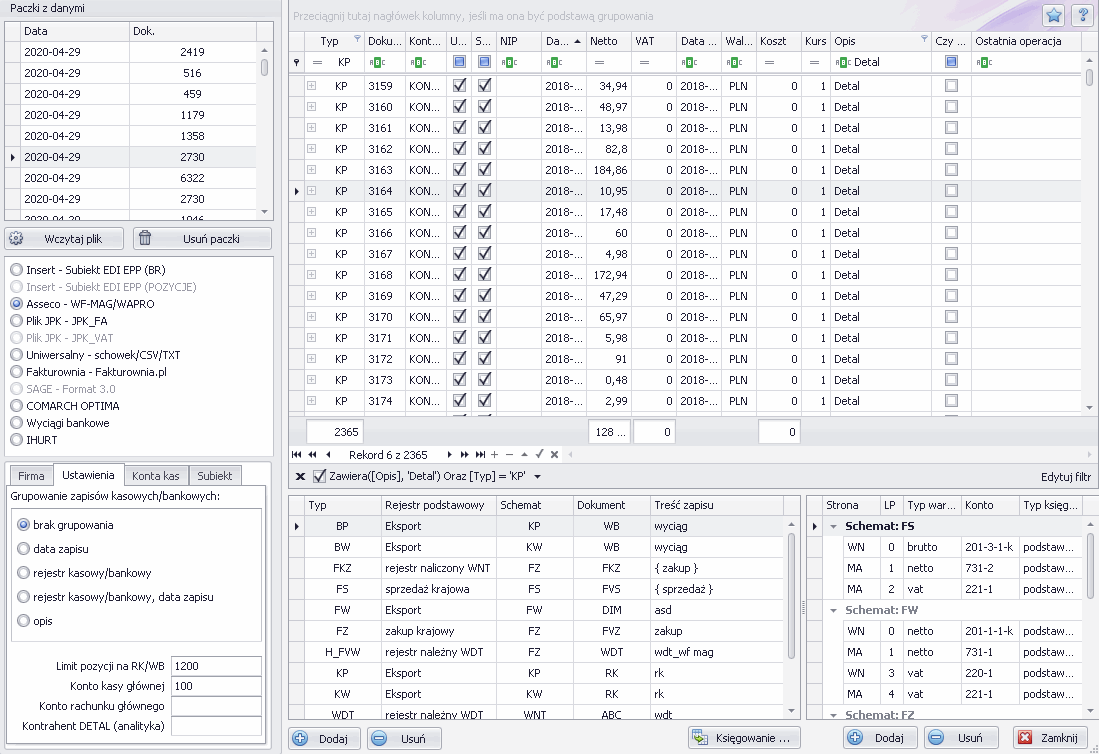
... oraz z grupowaniem (w tym przypadku po dacie).
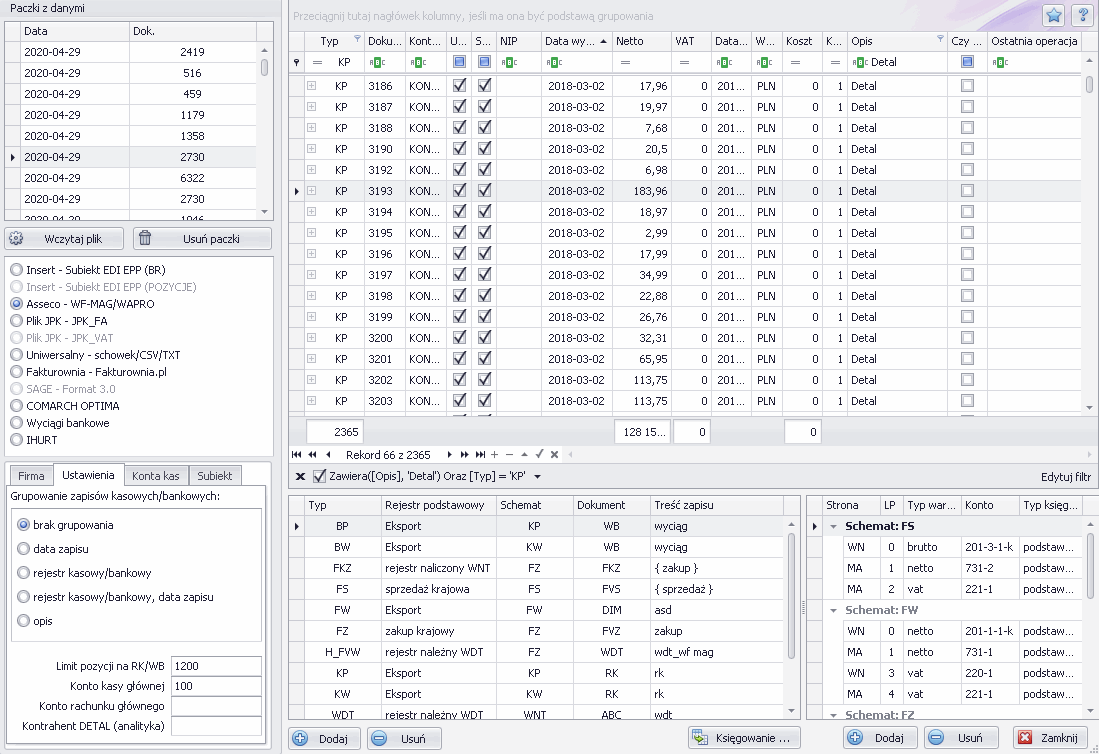
Przy sumowaniu zgrupowanych dokumentów musimy użyć maksymalnie jednego grupowania. W przeciwnym razie program wyświetli komunikat:
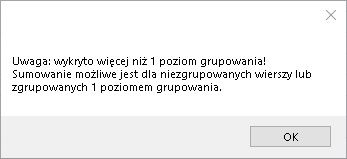
Usuwanie dokumentów
Dzięki tej funkcji możemy usunąć zaznaczone dokumenty z danej paczki. Może być to przydatne, gdy np. zsumujemy dokumenty do jednego i nie chcemy ich mieć na liście.
Usuwanie dokumentów uruchamiamy poprzez zaznaczenie tych dokumentów, które chcemy usunąć, kliknięcie prawym przyciskiem myszy, następnie funkcje dodatkowe -> usuwanie dokumentów. Program zapyta nas czy chcemy usunąć zaznaczone dokumenty. Po kliknięciu tak dokumenty zostaną usunięte z danej paczki.
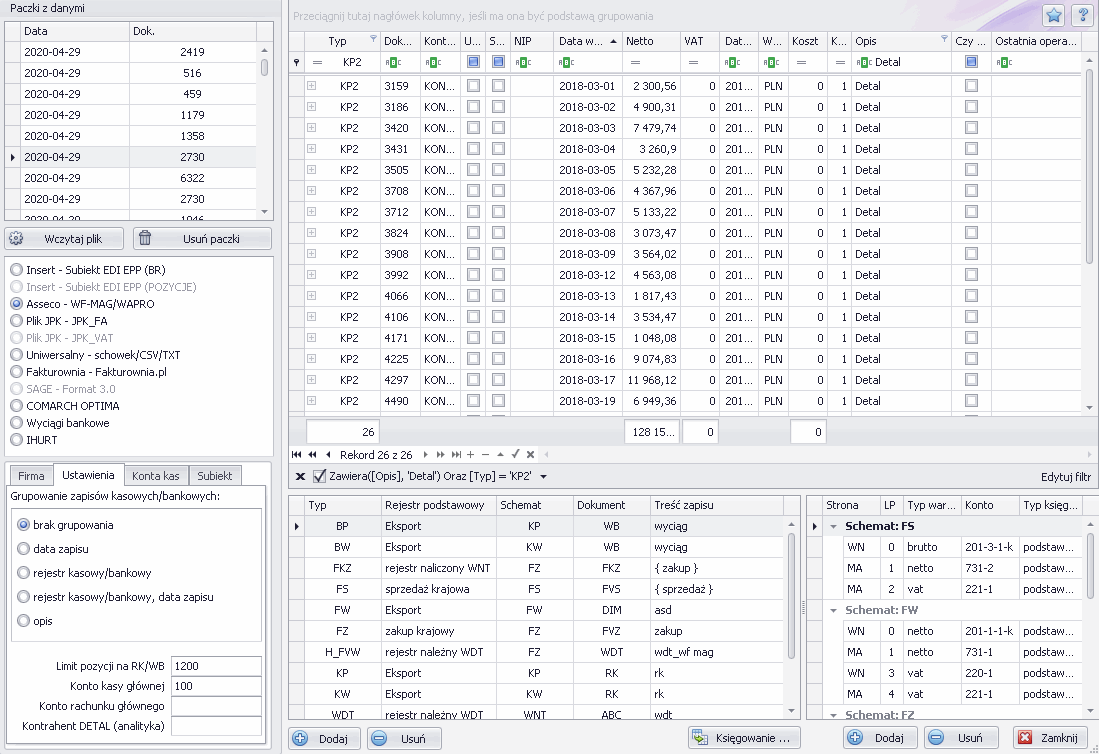
Dodanie stawki VAT
Stopka VAT jest wymagana, aby rejestr w programie księgowym prawidłowo się uzupełnił po imporcie. Dokumenty, które nie posiadają stopki VAT można poznać po tym, że znak "+" obok typu dokumentu jest wyszarzony.
Na oknie lista dokumentów, (dla zaznaczonych) spod prawego przycisku myszy wybieramy 'Zbiorcze generowanie stopki VAT':
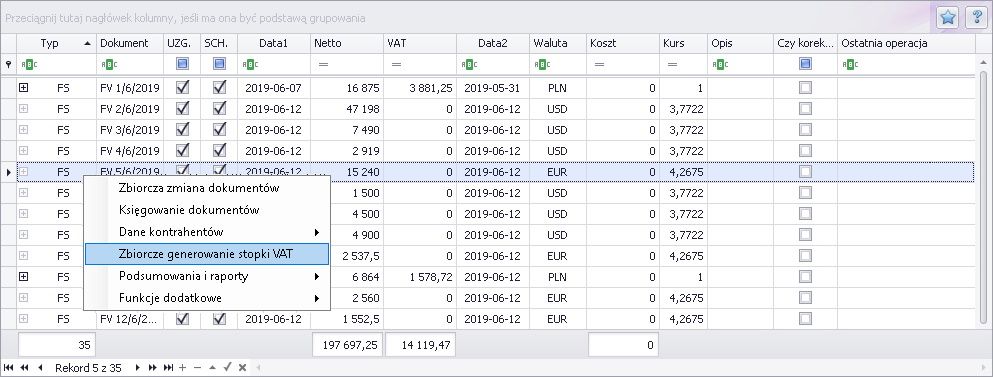
Powinno pojawić się okno:
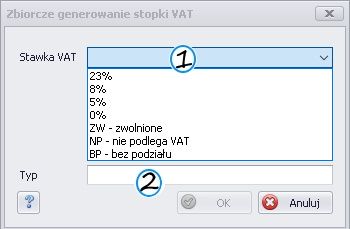
Wpisujemy:
- [1] Stawkę VAT w %, jaką powinny mieć zaznaczone dokumenty (dla NP, ZW, BP wpisujemy 0)
- [2] Typ (nazwa) stawki
Operacja zmiany/dodania stopki VAT jest nieodwracalna.
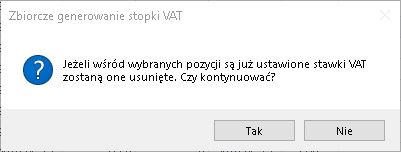
Po wpisaniu wartości i zatwierdzeniu dokument będzie wyglądał tak:
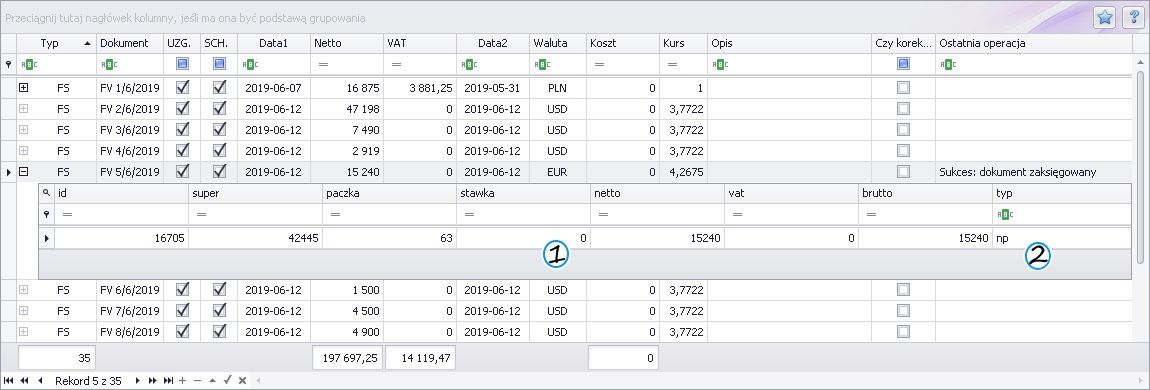
Znak "+" stał się aktywny, można wtedy kliknąć na niego i zobaczyć dodaną przez nas stopkę.
Jak to wygląda w programie księgowym?
Poniżej przykład rejestru zaimportowanego dokumentu do programu księgowego bez stopki VAT...
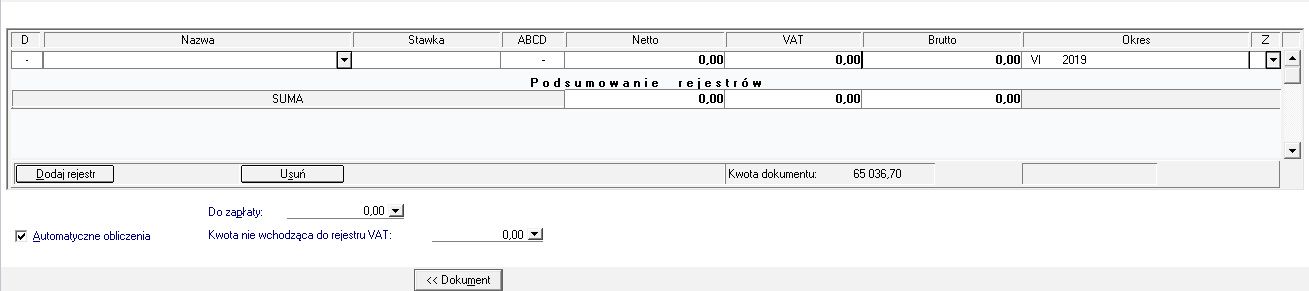
...oraz po dodaniu jej w aplikacji IDK.
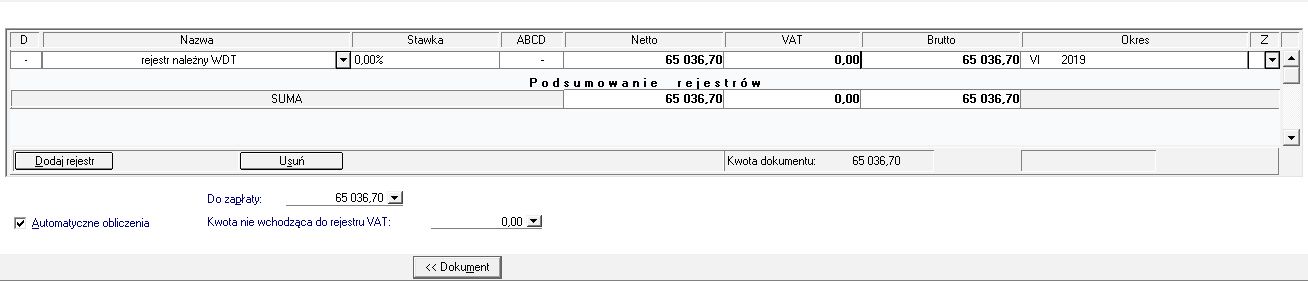
Po tej zmianie księgowanie odbywa się standardowo.
Zmiana atrybutów JPK_V7
Funkcja służy do zbiorowego nadawania bądź usuwania atrybutów na dokumentach zaimportowanych do aplikacji.
Zaznaczamy wybrane dokumenty, klikamy PPM ? Prawy Przycisk Myszy -> "Funkcje dodatkowe -> "Zmiana atrybutów JPKv7".
Pojawi nam się okno:
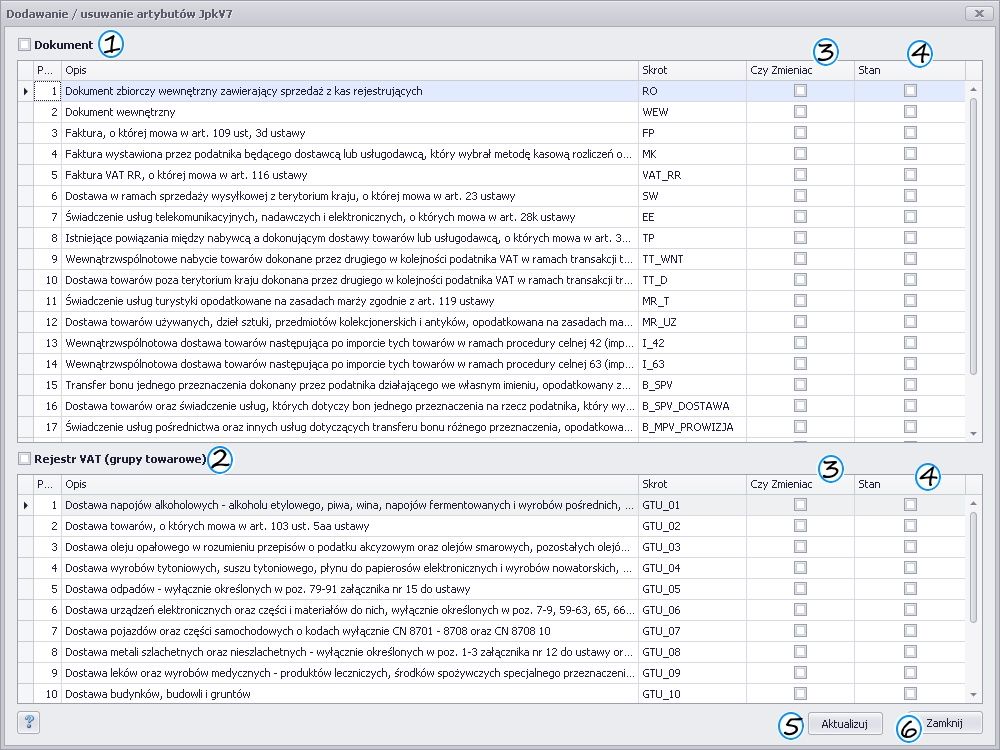
Opis okna:
[1] Dokument - zaznaczamy, jeśli chcemy dodać/usunąć oznaczenia procedur transakcji na zaznaczonych dokumentach.
[2] Rejestr VAT (grupy towarowe) - zaznaczamy, jeśli chcemy dodać/usunąć oznaczenia grup towarowych na zaznaczonych dokumentach.
[3] Kolumna "Czy zmieniać" - zaznaczamy, jeśli chcemy zmienić stan danego atrybutu.
[4] Kolumna "Stan" - zaznaczamy, jeśli chcemy 'dodać' atrybut do zaznaczonych dokumentów.
[5] Aktualizuj - wciśnięcie spowoduje wprowadzanie zmian na podstawie tego, co zaznaczyliśmy na powyższym oknie.
[6] Zamknij - zamyka okno bez wprowadzania żadnych zmian.
Po wciśnięciu Aktualizuj pokaże nam się komunikat z zapytaniem, czy na pewno chcemy dokonać zmian. Wciśnięcie Tak spowoduje wprowadzenie zmian wg tego, co zaznaczyliśmy w tabeli z atrybutami. Wciśnięcie Nie spowoduje powrót do okna Dodawanie/usuwanie atrybutów JPK_V7.

Jeśli nie zaznaczyliśmy żadnego atrybutu (albo przycisków [1] Dokument/[2] Rejestr VAT (grupy towarowe)), pokaże nam się komunikat
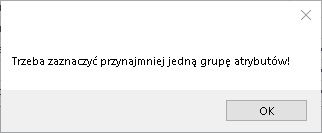
Jak tego używać?
Jeśli chcemy dodać jakieś atrybuty na dokumentach, na oknie musimy zaznaczyć dla danych atrybutów "Czy zmieniać" oraz "Stan".
Z drugiej strony, jeśli potrzebujemy usunąć jakiś atrybut (na przykład z powodu błędnego oznaczania w programie handlowym), to na oknie zaznaczamy tylko kolumnę "Czy zmieniać", a kolumnę "Stan" zostawiamy pustą.
Operacje dostępne na oknie importu
Po kliknięciu prawym przyciskiem na nagłówek kolumny pojawią się możliwe operacje:
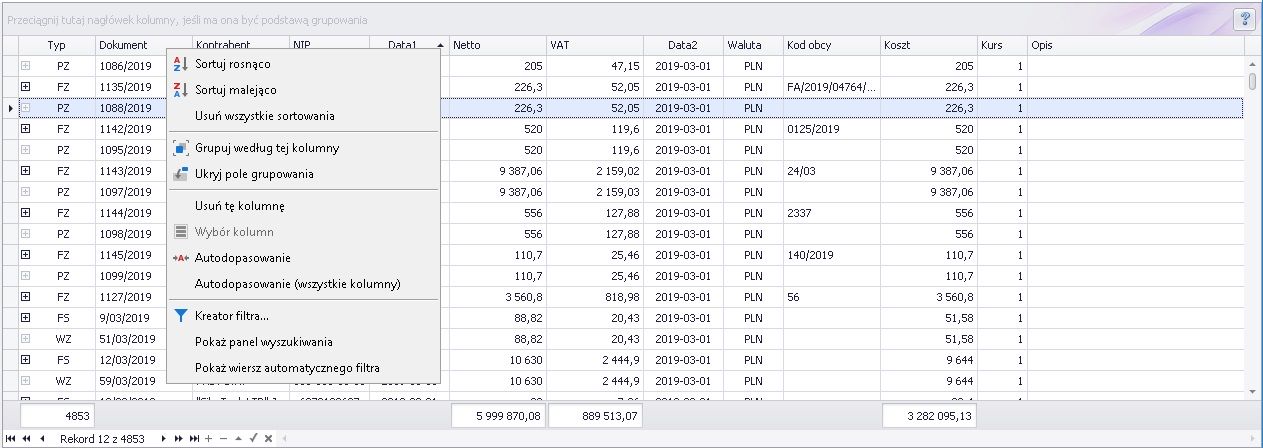
Szczegółowe elementy dokumentu
Podsumowanie dokumentów wg stawek VAT
Dodatkowe kolumny
Na oknie pojawiają się tylko wybrane kolumny z danymi. Dla różnych formatów wczytywane jest mniej lub więcej danych.
Aby odkryć brakujące kolumny, spod prawego przycisku (na nagłówku kolumny) wybieramy 'Wybór kolumn'.
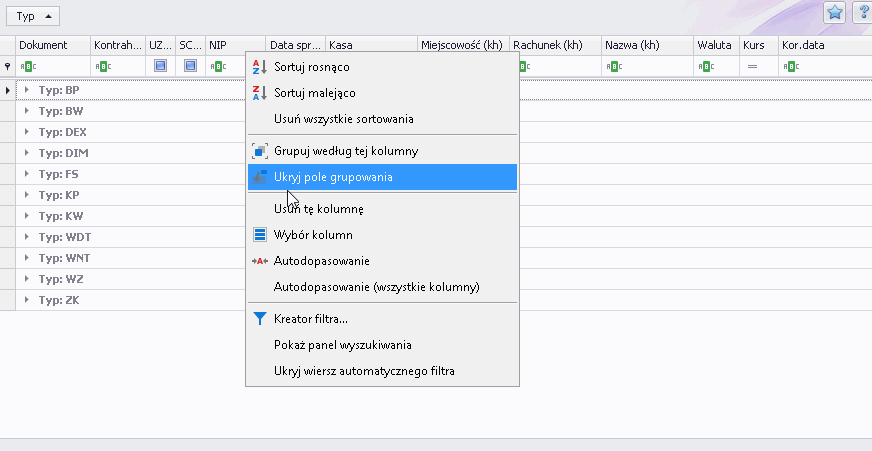
Kolumny przeciągamy metodą "przenieś i upuść" (tak samo z usuwaniem kolumn). Wtedy decydujemy, gdzie wpasować daną kolumnę.
Szybkie wprowadzenie kolumny to dwuklik na nazwę w oknie 'Dostosowanie'.
Grupowanie dokumentów
Aby pogrupować zawartość pliku wg typów dokumentów, możemy:
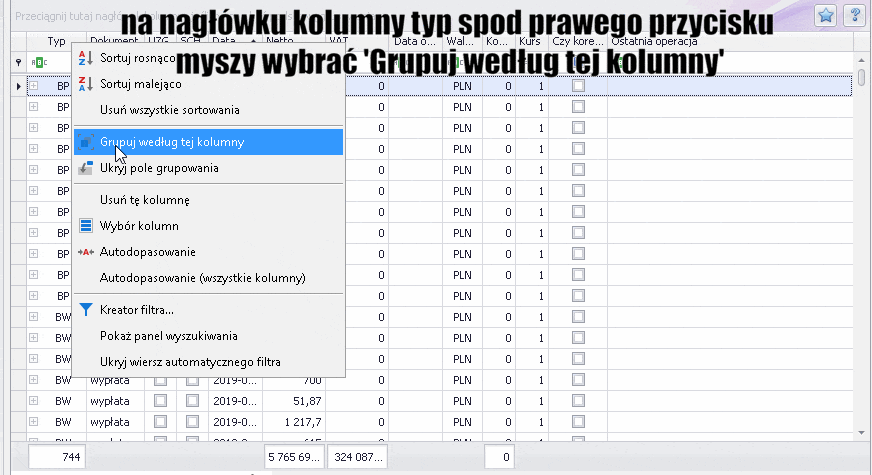
Jeżeli pole grupowania nie będzie widoczne, spod prawego przycisku myszy należy wybrać 'Pokaż pole grupowania'.
Grupowanie można wykonać dla każdej kolumny. Grupowanie może być kilkupoziomowe. Przykład poniżej.
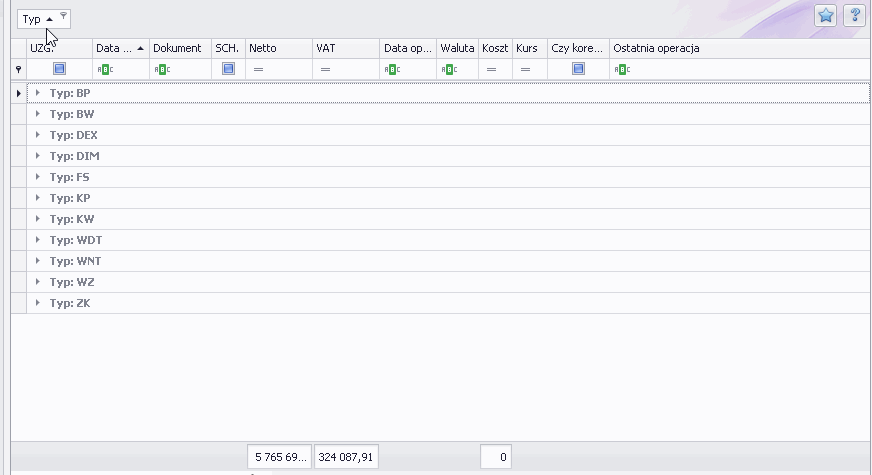
Szczegółowe elementy dokumentu
Przy niektórych typach dokumentu po wczytaniu paczki pojawia się znak + -> kliknięcie pozwoli nam na rozwinięcie stopki VAT:

Autofiltrowanie
Pod nagłówkami kolumn jest widoczny wiersz do szybkiego filtrowania.

Po kliknięciu (lewy przycisk myszy) na znak filtrowania pojawi się lista możliwych filtrów:
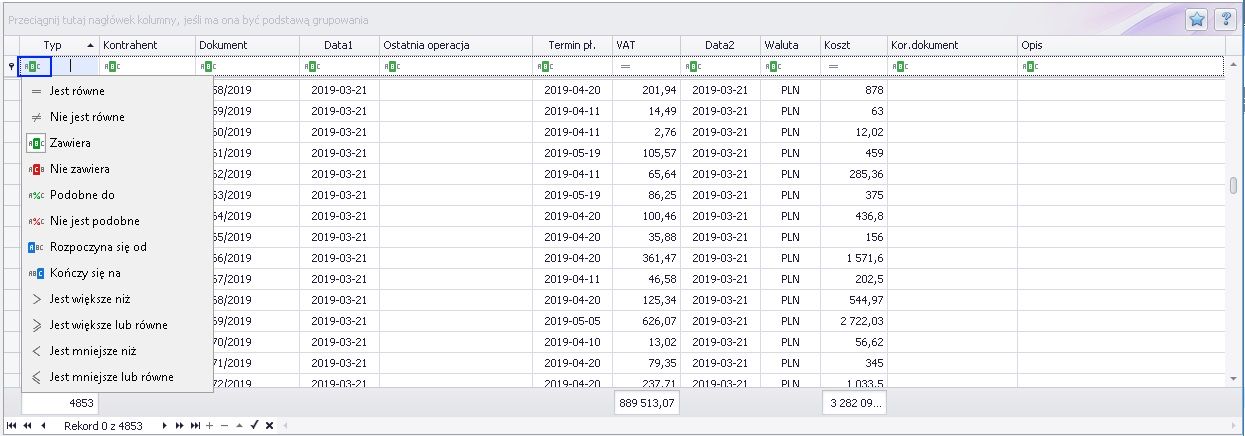
Po wybraniu funkcji i uzupełnieniu o treść, dane zostaną przefiltrowane.
Filtrowanie dokumentów
Oprócz grupowania możemy użyć filtrowania. W tym celu klikamy myszką na znaczek filtru i zaznaczamy wartości, które mają zostać wyświetlone,
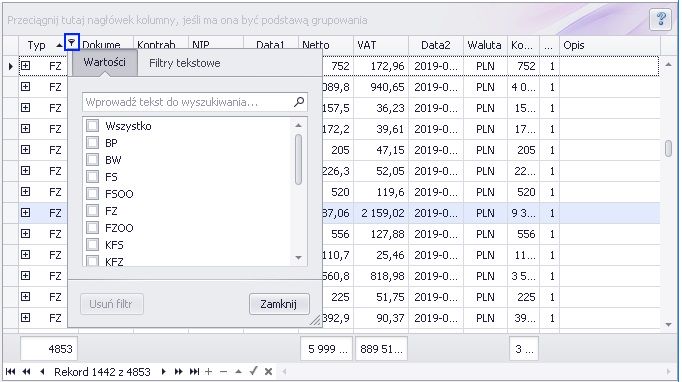
lub na zakładce 'Filtry tekstowe' wpisujemy wskazaną wartość:
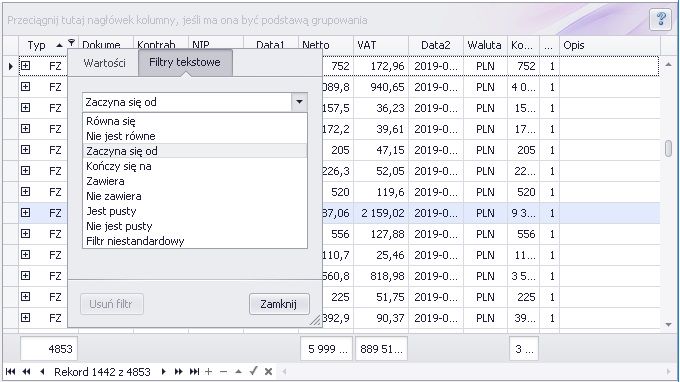
Opcja szybkiego filtrowania jest dostępna bezpośrednio na oknie. Wiersz do autofiltrowania znajduje się pod nagłówkami kolumn.
Szukanie
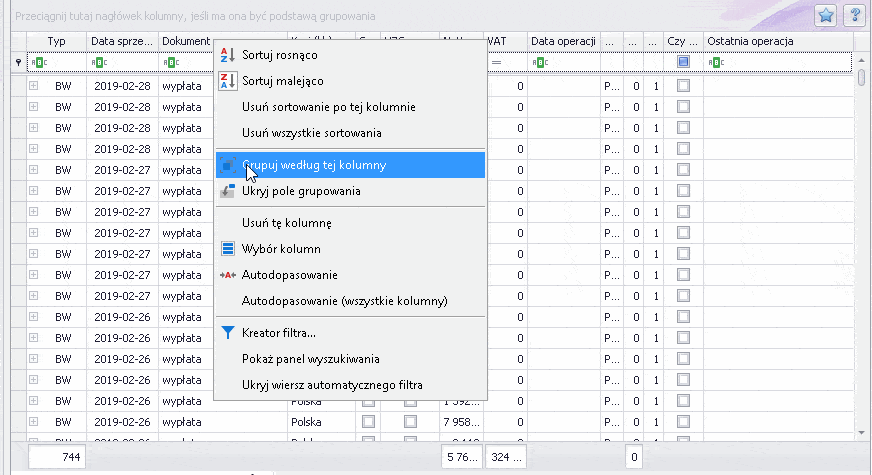
Sortowanie
Szybkie sortowanie odbywa się poprzez kliknięcie na znaczek sortowania.
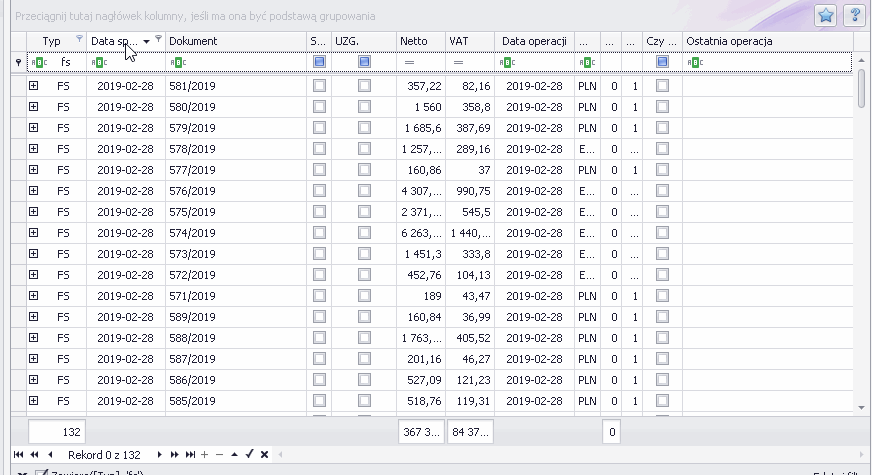
lub spod prawego przycisku myszy na nagłówku kolumny:

Sortowania usuwamy przez wybór 'Usuń wszystkie sortowania'.
Sortowanie w odpowiedniej kolejności
Ze względu na różnorodność numeracji dokumentów sortowanie po kolumnie "Dokument" nie zawsze może dać oczekiwany rezultat. Musimy znaleźć wtedy inny sposób na prawidłowe posortowanie. Warto spróbować sortowania po datach lub po kolejności dokumentów z pliku (kolumna id). Można również spróbować wg kolumny 'nr ewidencyjny'.
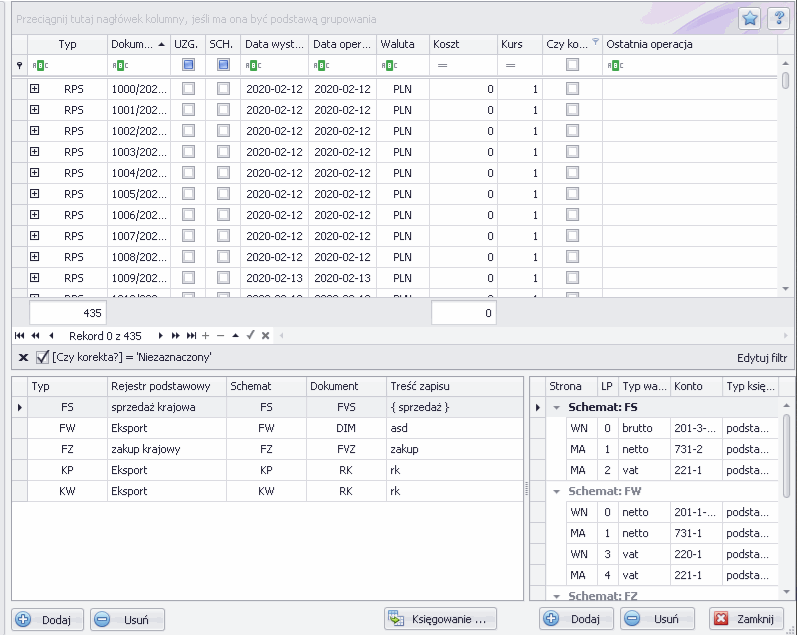
Autodopasowanie
Dostępne są dwie opcje:
- 'Autodopasowanie' wybranie tej opcji wyrówna kolumnę, na której została kliknięta.
- 'Autodopasowanie (wszystkie kolumn)' wyrównuje szerokość wszystkich kolumn.
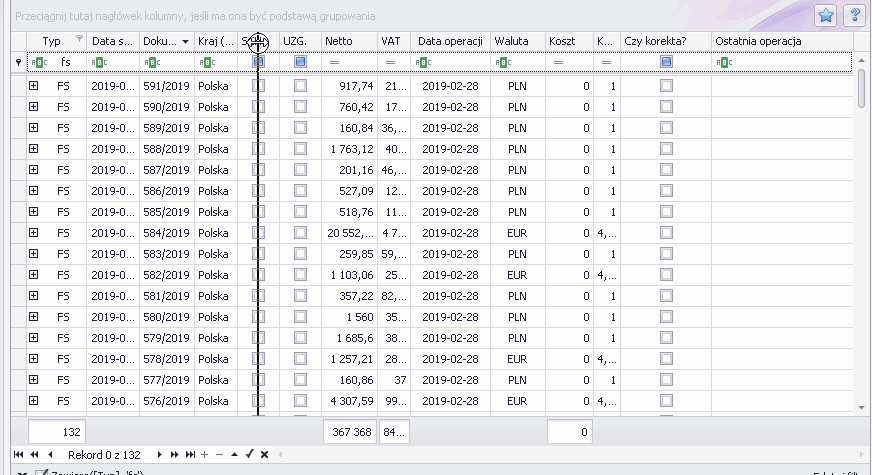
Opisane operacje są dostępne również dla części z ustawieniami rejestrów, schematów księgowania oraz paczek z danymi.
Zmiana danych dokumentu
Ta operacja jest przydatna w momencie, kiedy część dokumentów (np. f-r sprzedaży) chcemy zaksięgować w inny sposób, a nie zostały one poprawnie "opisane" w importowanym pliku.
Mamy do wyboru opcje:
-
zmiany Typu dokumentu, Operacja sprawdza się w przypadku jeżeli część faktur księgujemy na inne konta (np. usługowe), a w pliku wszystkie są określone jednym typem. Rozróżnienie faktur może nastąpić np. na podstawie kolumny opis, kraj...
-
zmianę pola Ostatniej operacji,
-
zmianę pola Opis
-
zmianę pola Kontrahent (wybranie kontrahenta z listy spowoduje nadpisanie jego danymi pól kontrahenta dla zaznaczonych dokumentów).
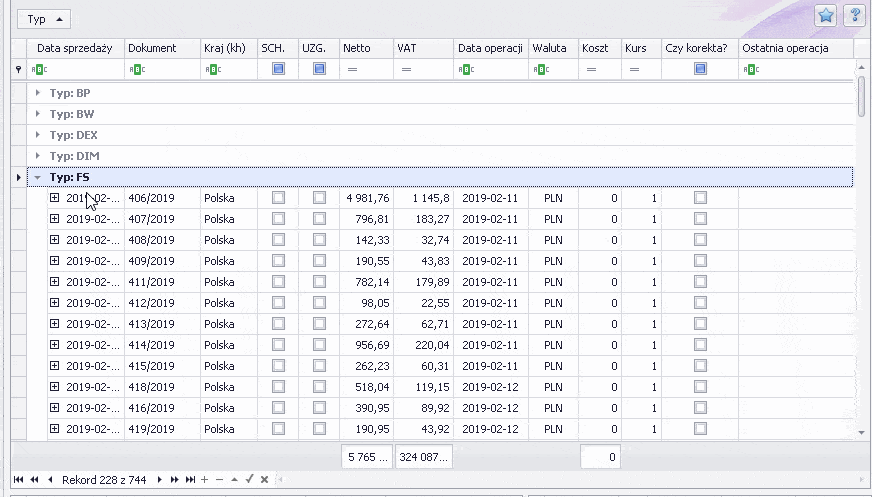
Po zmianie typu dokumentu możemy przejść do ustawień schematów.
Podsumowanie wg stawek
Dla wybranych dokumentów możemy wygenerować zestawienie, w którym będą pokazane sumy wszystkich stawek VAT, jakie są na zaznaczonych dokumentach.
Uruchamiamy je poprzez zaznaczenie dokumentów, wciśnięcie PPM ? Prawy Przycisk Myszy i wybranie opcji 'Podsumowania i raporty' -> 'Wg stawek VAT'.
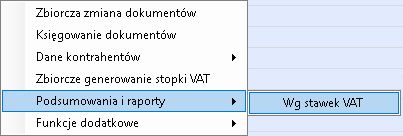
Pojawi nam się zestawienie, z którego możemy np. skopiować dane wartości.
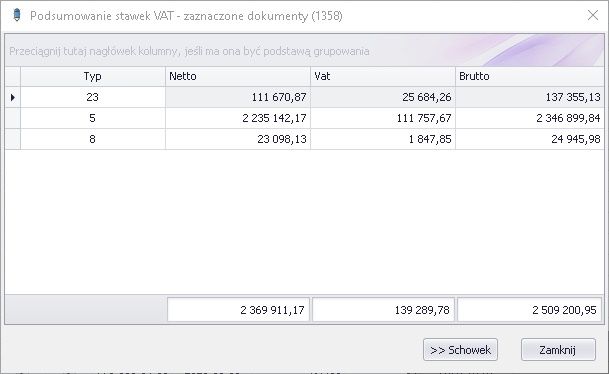
Przycisk >> Schowek pozwala na skopiowanie wygenerowanej powyżej tabeli w celu łatwego przeniesienia jej do np. Excela.
Zaznacz/odznacz wszystko
Jeśli klikniemy PPM ? Prawy Przycisk Myszy na oknie głównym aplikacji z wczytaną listą dokumentów i wybierzemy opcję 'Zaznacz/odznacz wszystko' to wszystkie dokumenty na liście zostaną zaznaczone/odznaczone. Można również skorzystać z kombinacji klawiszy Ctrl + A.
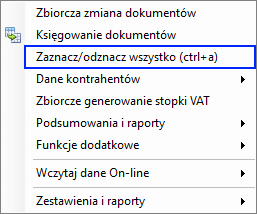
Eksport listy dokumentów
Jeśli klikniemy PPM ? Prawy Przycisk Myszy na oknie głównym aplikacji z wczytaną listą dokumentów i wybierzemy opcję 'Eksport listy dokumentów', pojawią nam się opcje do eksportu do formatów XLS oraz PDF.
Lista dokumentów jest eksportowana tak, jak jest widoczna aktualnie na oknie programu (czyli z uwzględnieniem filtrów i układu kolumn).
Mechanizmem ułatawiającym eksport konkretnych kolumn i/lub dokumentów jest szablon filtrów i kolumn.
- Do XLS - Wyświetla okno wyboru ścieżki, w której zostanie zapisany plik .xls.
- Do PDF - Wyświetla okno podglądu pliku .pdf, który możemy wygenerować np. poprzez Plik -> Eksportuj dokument.
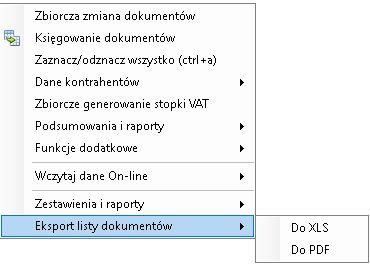
Ustawienia
Zakładka 'Firma'
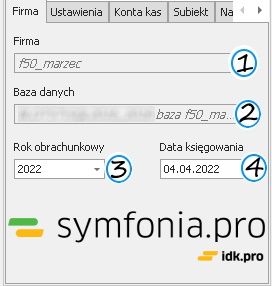
Możemy tam sprawdzić nazwę firmy, do której się zalogowaliśmy [1], jak również Nazwę serwera i samej bazy [2].
Na tym oknie jest również Możliwość wyboru roku obrachunkowego [3] i daty księgowania [4], co ma wpływ na import dokumentów do programu księgowego.
Zakładka 'Ustawienia'
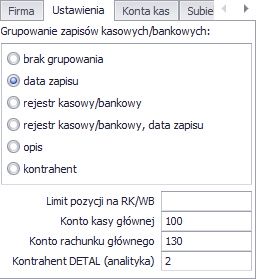
Grupowanie zapisów kasowych/bankowych
Mamy do wyboru opcje grupowania:
- brak grupowania
wszystkie zaznaczone pozycje dotyczące transakcji bankowych lub kasowych zostaną podczas księgowania przeniesione jako jeden dokument Wyciąg bankowy lub Raport kasowy (w zależności od charakteru transakcji). Dodatkowo użyte zostanie konto księgowe z parametru 'Konto kasy głównej' lub 'Konto rachunku głównego' (w zależności od charakteru transakcji),
- data zapisu
wszystkie zaznaczone pozycje dotyczące transakcji bankowych lub kasowych zostaną podczas księgowania podzielone na oddzielne dokumenty Wyciągi bankowe lub Raporty kasowe (w zależności od charakteru transakcji) tylko ze względu na datę zapisu pozycji WB/RK. Dodatkowo użyte zostanie konto księgowe z parametru 'Konto kasy głównej' lub 'Konto rachunku głównego' (w zależności od charakteru transakcji),
- rejestr kasowy/bankowy
wszystkie zaznaczone pozycje dotyczące transakcji bankowych lub kasowych zostaną podczas księgowania podzielone na oddzielne dokumenty Wyciągi bankowe lub Raporty kasowe (w zależności od charakteru transakcji) tylko ze względu na rejestr kasowy/bankowy z kolumny 'Kasa'. Użyte zostaną konta księgowe zdefiniowane w zakładce 'Konta kas',
- rejestr kasowy/bankowy, data zapisu
wszystkie zaznaczone pozycje dotyczące transakcji bankowych lub kasowych zostaną podczas księgowania podzielone na oddzielne dokumenty Wyciągi bankowe lub Raporty kasowe (w zależności od charakteru transakcji) ze względu na rejestr kasowy/bankowy z kolumny 'Kasa' oraz datę zapisu pozycji WB/RK. Użyte zostaną konta księgowe zdefiniowane w zakładce 'Konta kas',
- opis
wszystkie zaznaczone pozycje dotyczące transakcji bankowych lub kasowych zostaną podczas księgowania podzielone na oddzielne dokumenty Wyciągi bankowe lub Raporty kasowe (w zależności od charakteru transakcji) tylko ze względu na opis pozycji WB/RK. Dodatkowo użyte zostanie konto księgowe z parametru 'Konto kasy głównej' lub 'Konto rachunku głównego' (w zależności od charakteru transakcji),
- kontrahent
wszystkie zaznaczone pozycje dotyczące transakcji bankowych lub kasowych zostaną podczas księgowania podzielone na oddzielne dokumenty Wyciągi bankowe lub Raporty kasowe (w zależności od charakteru transakcji) tylko ze względu na kontrahenta pozycji WB/RK. Dodatkowo użyte zostanie konto księgowe z parametru 'Konto kasy głównej' lub 'Konto rachunku głównego' (w zależności od charakteru transakcji).
Dodatkowe parametry
Limit pozycji na RK/WB
Parametr służący do określenia maksymalnej ilości pozycji na księgowanym dokumencie WB/RK. Domyślnie (czyli gdy parametr nie jest wypełniony) limit ten wynosi 2000 pozycji na jednym dokumencie WB/RK.
Przykład: Jeśli zaznaczymy 120 pozycji bankowych, które mają zostać zaksięgowane jako jeden dokument to jeśli parametr będzie pusty (Domyślny limit 2000 pozycji) to utworzy się jeden dokument WB, który będzie zawierał 120 pozycji transakcji bankowych. Natomiast jeśli parametr zostanie określony jako równy 100 to aplikacja podczas księgowania rozdzieli ten dokument WB na 2 o liczbie pozycji kolejno 100 i 20.
Konto kasy głównej
Parametr służący do określenia numeru konta księgowego przypisanego w planie kont do kasy głównej. Konto to używane jest, gdy importowane dokumenty mają być zaksięgowane na jedno konto kasy, czyli wtedy, gdy nie zostały użyte opcje 'grupowania zapisów kasowych/bankowych' po 'rejestrze kasowym/bankowym'.
Konto rachunku głównego
Parametr służący do określenia numeru konta księgowego przypisanego w planie kont do rachunku głównego. Konto to używane jest, gdy importowane dokumenty mają być zaksięgowane na jedno konto rachunku głównego, czyli wtedy, gdy nie zostały użyte opcje 'grupowania zapisów kasowych/bankowych' po 'rejestrze kasowym/bankowym'.
Kontrahent DETAL (analityka)
Parametr służący do określenia numeru z kartoteki kontrahentów, pod którym znajduje się kartoteka klienta detalicznego. Klient detaliczny może być użyty podczas ksiegowania każdego typu dokumentu, o ile zostanie wybrana odpowiednia opcja w oknie uzgodnienia.
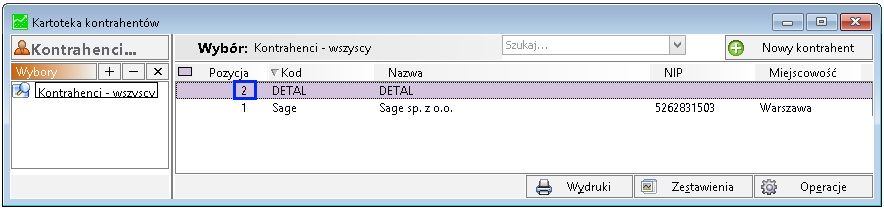
Zakładka 'Konta kas'
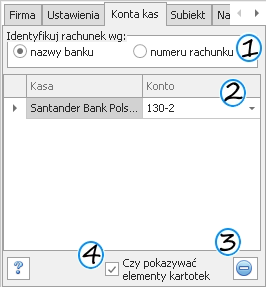
[1] 'Identyfikuj rachunek wg:'
- nazwy banku
Po wybraniu tej opcji wczytywane dokumenty bankowe otrzymają w kolumnie 'Kasa' oznaczenie zgodne z nazwą banku, która znajduje się w pliku i jest przypisana do danego dokumentu. Dodatkowo rachunek bankowy pojawi się na liście kas [2] z taką samą nazwą jak w kolumnie 'Kasa'.
- numeru rachunku
Po wybraniu tej opcji wczytywane dokumenty bankowe otrzymają w kolumnie 'Kasa' oznaczenie zgodne z numerem rachunku bankowego, który znajduje się w pliku i jest przypisany do danego dokumentu. Dodatkowo rachunek bankowy pojawi się na liście kas [2] z taką samą nazwą jak w kolumnie 'Kasa'.
Opcję 'Identyfikowania rachunku wg numeru rachunku' należy wybrać, gdy w pliku znajduje się więcej niż jeden rachunek bankowy założony w tym samym banku.
[2] Lista kas i rachunków
Jeżeli chcemy księgować operacje na poszczególne kasy/rachunki, to tutaj należy podać numer konta księgowego przypadającego dla danej kasy/rachunku.
Dekretacja i księgowanie odbywa się tak samo jak import faktur.
[3] Usuń kasę z listy
Po wciśnięciu przycisku 'Usuń', zaznaczone kasy/rachunki zostają usunięte z listy.
[4] Czy pokazywać elementy kartotek
Zaznaczenie go spowoduje, że na liście z planem kont pokażą się elementy kartotek urzędów/pracowników/słowników podpięte do kont.
Program zapamiętuje stan zaznaczenia opcji.
Zakładka 'Subiekt'
Na tej zakładce możemy określić dodatkowe opcje przy wczytywaniu danych z plików w formacie Subiekt - plik *.epp dla BR.
Dane kontrahenta
W pierwszej sekcji określamy, w jaki sposób będą wczytane dane kontrahentów.
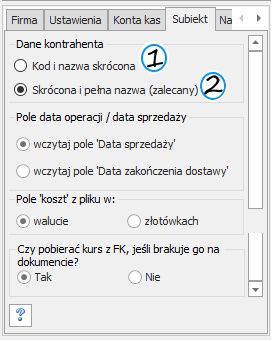
Są dwie opcje:
- [1] Wczytanie do kodu kontrahenta w FK kodu identyfikacyjnego używanego w pliku .epp, a do nazwy kontrahenta w FK wczytanie nazwy skróconej*;
- [2] Wczytanie do kodu kontrahenta w FK nazwy skróconej z pliku .epp, a do nazwy kontrahenta w FK pełną nazwę*.
Opcję należy wybrać przed pierwszym wczytywaniem danych (zostanie ona zapamiętana).
Pole daty operacji
W drugiej określamy, które daty będziemy importować.
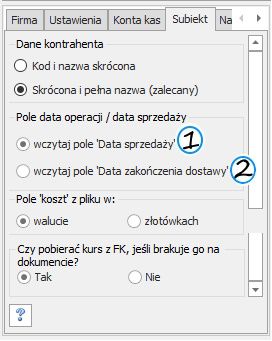
Są dwie opcje:
- [1] Wczytanie do daty operacji/daty sprzedaży dokumentu Daty sprzedaży (domyślnie);
- [2] Wczytanie do daty operacji/daty sprzedaży dokumentu Daty zakończenia dostawy.
Opcję należy wybrać przed pierwszym wczytywaniem danych (zostanie ona zapamiętana).
Przykład
Przykładowy dokument w Subiekt GT
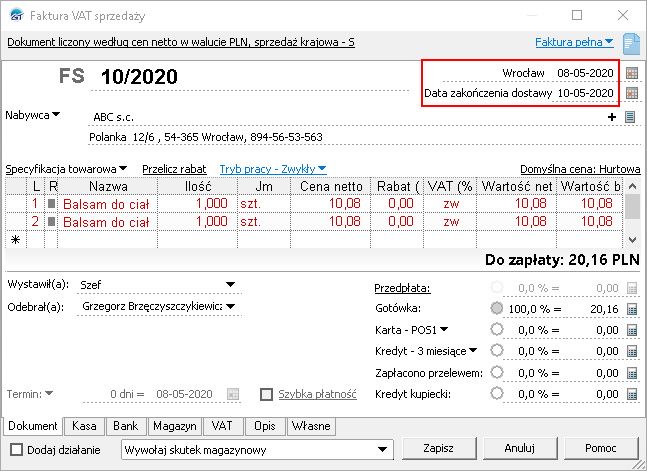
Przy wczytywaniu z opcją [1] w kolumnę data operacji zostanie wpisana data dokumentu.

Przy wczytywaniu z opcją [2] w kolumnę data operacji zostanie wpisana data zakończenia dostawy.

Pole 'koszt' w pliku
W trzeciej sekcji określamy sposób prezentowania danych w kolumnie 'koszt' dla dokumentów w walucie.
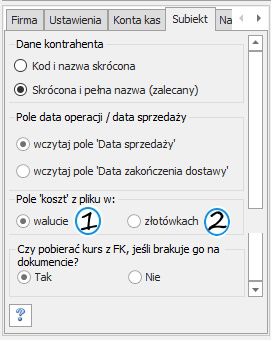
Są dwie opcje:
- [1] Trakowanie kwoty kosztu z pliku jako kwota w walucie i wczytanie jej takiej, jaka jest w pliku;
- [2] Trakowanie kwoty kosztu z pliku jako kwota w złotówkach i wczytanie kwoty kosztu przeliczonej na walutę na podstawie kwoty kosztu z pliku.
Opcję należy wybrać przed pierwszym wczytywaniem danych (zostanie ona zapamiętana).
Dla dokumentów w złotówkach opcja ta nie ma żadnego znaczenia.
Pole import kursów
Parametr decyduje o imporcie kursów walut dla plików epp, w przypadku, gdy na dokumencie jest waluta (niepusta i nie PLN), a kurs jest pusty (obsłużony również przypadek, gdy kurs = 1).
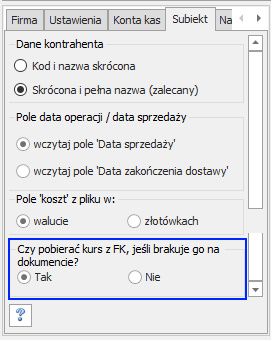
Zakładka 'Optima'
Tutaj możemy określić co będzie importowane w momencie wczytywania Raportów Kasowych/ Wyciągów Bankowych w opisie pozycji.
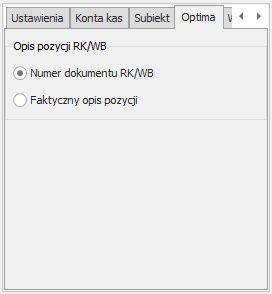
Zakładka 'Wyciągi bankowe'
Możliwość zmiany dla wyciągów z banku ING daty transakcji. Ten parametr ma wpływ na wybór daty dla kursów walutowych.
Data waluty - do importu pobierany jest kurs z dnia pobrania środków.
Data księgowania - od importu pobierany jest kurs z dnia wypłaty/ księgowania przez bank.
ING pobiera środki jednego dnia, ale bank wypłaca je klientowi z opóźnieniem, stąd możliwość konfiguracji.
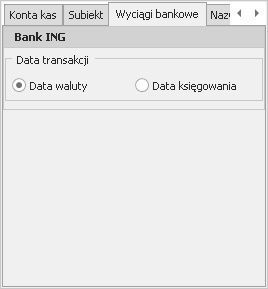
Zakładka 'Nazwy krajów'
W tym miejscu możemy dodać nazwy krajów, które pojawiają się we wczytywanych przez nas plikach, ale w programach Symfonia FK mają one inne nazwy.
W powyższej sytuacji może wystąpić problem z uzgadnianiem kontrahentów z takimi krajami. Możliwe komunikaty, które wskazują na ten przypadek zostały opisane tutaj.
Wpisanie nazwy kraju, który jest w pliku i wybranie kraju, który jest w programie Symfonia FK rozwiązuje ten problem.
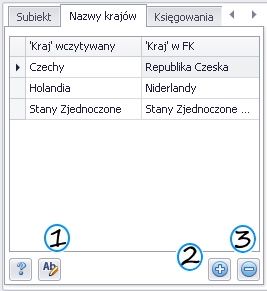
[1] Generuj standardowe wpisy - kliknięcie powodu dodanie standardowych (wykrytych przez nas) par nazw krajów, które mogą różnić się w plikach i w programach Symfonia.
Obecnie są to:
- Czechy -> Republika Czeska
- Holandia -> Niderlandy
- Stany Zjednoczone -> Stany Zjednoczone Ameryki
Aby zweryfikować nazwy krajów w programie Symfonia FK przechodzimy do Kartoteki -> Kraje.
[2] Dodaj nowy wpis - pozwala na dodanie nowej pary nazw krajów.
[3] Usuń wpis - usuwa zaznaczony wpis.
Jeśli nie uzupełnimy obu kolumn podczas dodawania nowego wpisu, program może wyświetlić następujące okna:
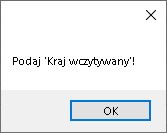
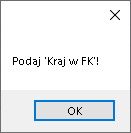

Kliknięcie Tak na ostatnim oknie spowoduje, że będziemy mogli dokończyć uzupełnianie przez nas nowego wpisu.
Kliknięcie Nie na ostatnim oknie spowoduje, że program usunie niedokończny przez nas wpis.
Zakładka 'Księgowania'
Zmiany ustawień na tej zakładce należy dokonać:
dla [1] TYLKO w przypadku jeżeli posiadamy licencję na 'System Rejestracji Utargów'
dla [2] jeżeli chcemy zmienić sposób przeliczania dokumentów walutowych.
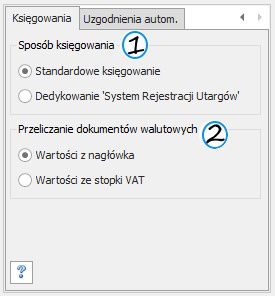
[1] Sposób księgowania
-
Standardowe księgowanie - księgowanie dokumentów na podstawie uzgodnień.
-
Dedykowanie 'System Rejestracji Utargów' - księgowanie przystosowane pod internetowy system utargów, niewykorzystujące uzgodnień.
[2] Przeliczanie dokumentów walutowych
-
Wartości z nagłówka - aplikacja pobiera wartości netto, vat, brutto z nagłówka dokumentu i przelicza je przez podany kurs.
-
Wartości ze stopki VAT - NOWE - program wylicza wartości dla każdej stawki dokumentu tak jak jest to opisane wyżej, a następnie sumuje netto, vat i brutto.
Opis szczegółowy opcji wartości ze stopki VAT:
Sposób wyliczania wartości złotówkowych do rejestru Symfonii FK dla dokumentów walutowych.
1. Przeliczamy na PLN wartość brutto danej stawki
2. Wyliczamy VAT w PLN na podstawie wyliczonego brutto w PLN
- wg wzoru: VAT = STAWKA / (100+STAWKA) * BRUTTO
- dla stawek 0 vat jest automatycznie równy 0
3. Wyliczamy netto w PLN poprzez odjęcie od brutto w PLN kwoty VAT w PLN
Zakładka 'Uzgodnienia automatyczne'
W tym miejscu możemy ustawić oraz włączyć/wyłączyć automatyczne ustawianie uzgodnień dokumentów na podstawie szablonów filtrów i kolumn.
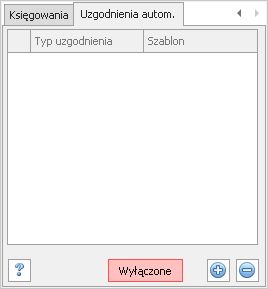
- Kliknięcie przycisku '+' powoduje dodanie nowego wiersza na uzgodnienie automatyczne.
- Kliknięcie przycisku '-' powoduje usunięcie zaznaczonego wiersza.
- Kliknięcie przycisku 'Wyłączone' / 'Włączone' powoduje wyłączenie lub włączenie mechanizmu uzgodnień automatycznych oraz jednocześnie określa status, czy mechanizm jest włączony.
Włączone Uzgodnienia automatyczne wykorzystywane są podczas importu nowej paczki.
Program sprawdza wtedy, czy we wczytanej paczce znajdują się dokumenty pasujące do filtra któregoś z zapisanego w tej zakładce szablonu i nadpisuje im odpowiednio typ dokumentu.
Każdy szablon może być użyty tylko raz w uzgodnieniach automatycznych.
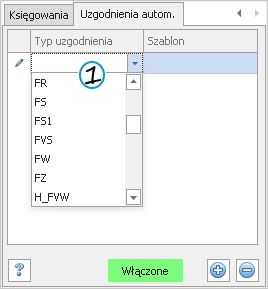
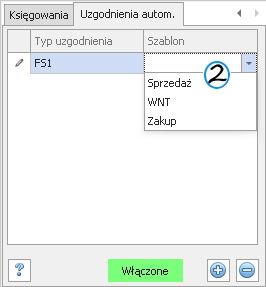
Po dodaniu nowego wiersza na automatyczne uzgodnienie należy wybrać [1] typ uzgodnienia oraz [2] szablon.
W przypadku nieuzupełnienie któregoś z pól pojawi się komunikat:
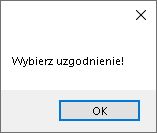
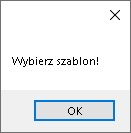
A następnie:
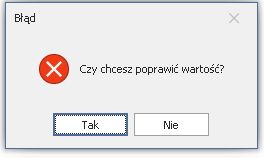
- Klinięcie 'Tak' spowoduje powrót do edycji uzgodnienia automatycznego.
- Klinięcie 'Nie' anuluje edycję uzgodnienia automatycznego.
Uzgodnienie
W przypadku wykorzystywania aplikacji do importu danych do wielu baz, uzgodnienie i dekretacje wystarczy ustawić tylko w jednej bazie. Następnie wykonać import/ eksport schematów. szczegóły.
Dekretację ustawiamy w dolnej części okna wybierając przycisk 'Dodaj'.
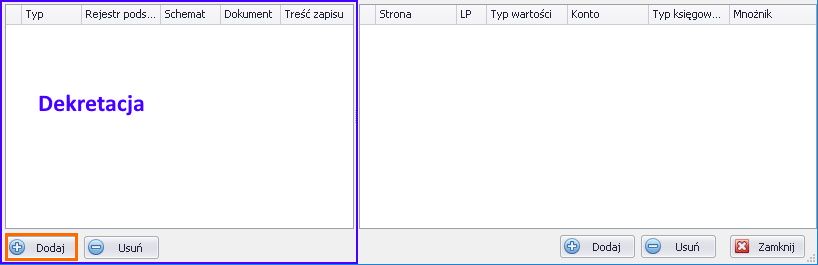
Przed wprowadzeniem ustawień możemy:
-
zawęzić widok dokumentów na oknie poprzez np. wykorzystanie grupowania lub autofiltrowania
-
wykorzystać możliwość zmiany typu dokumentów
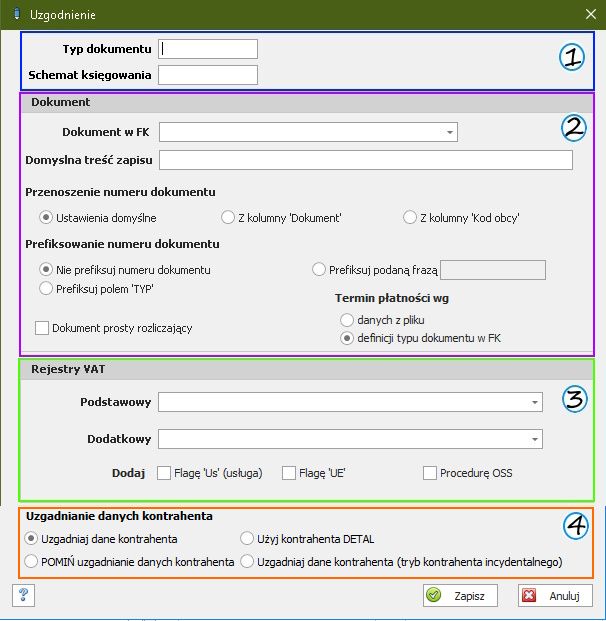
Okno "Uzgodnienie" składa się z 4 sekcji:
[1] Parametry uzgadnianego dokumentu w IDK
[2] Parametry uzgadnianego dokumentu
[3] Rejestr VAT uzgadnianego dokumentu
[4] Dodatkowe ustawienia uzgadnianego dokumentu
Parametry uzgadnianego dokumentu w IDK
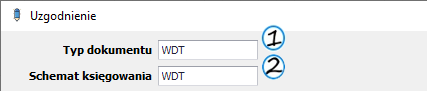
[1] Typ dokumentu - podajemy tutaj wartość kolumny 'Typ' z okna głównego dla dokumentów, których ma dotyczyć uzgodnienie.
[2] Schemat księgowania - nazwa ustawień schematu księgowania z okna 'Księgowanie', który będzie wykorzystywany podczas księgowania dokumentu.
Parametry uzgadnianego dokumentu
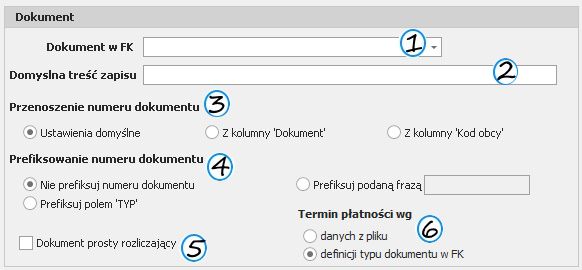
[1] Dokument w FK - typ dokumentu w programie FK (lista z wyborem).
[2] Domyślna treść zapisu - tekst, który po zaimportowaniu pojawi się w pozycji 'Treść' na dokumencie w FK. W tym miejscu możliwe też jest skorzystanie z Makra.
[3] Przenoszenie numeru dokumentu - w zależności od wybranej opcji daje możliwość wyboru kolumny, z której numer dokumentu ma zostać przypisywany uzgadnianemu typowi dokumentów podczas księgowania do FK:
- Ustawienia domyślne - standardowa opcja, aplikacja przydziela odpowiedni numer ze względu na charakter księgowanego dokumentu. Dla dokumentów zakupowych przenosi numer z kolumny 'Kod obcy' a dla dokumentów sprzedażowych z kolumny 'Dokument'.
- Z kolumny 'Dokument' - do Symfoni FK w pole 'Numer dokumentu' przenosi się numer z kolumny 'Dokument' z pominięciem sprawdzania charakteru dokumentu.
- Z kolumny 'Kod obcy' - do Symfoni FK w pole 'Numer dokumentu' przenosi się numer z kolumny 'Kod obcy' z pominięciem sprawdzania charakteru dokumentu.
Opcję Przenoszenie numeru dokumentu z kolumny 'Dokument' można wykorzystać na przykład podczas importu Faktur VAT RR.
[4] Prefiksowanie numeru dokumentu - w zależności od wybranej opcji daje możliwość modyfikowania numeru dokumentu księgowanego do FK:
- Nie prefiksuj numeru dokumentu - standardowa opcja, podczas importu numer dokumentu zostanie w niezmienionej formie.
- Prefiksuj polem 'TYP' - na początku numeru dokumentu pojawi się prefiks będący [1] typem dokumentu.
- Prefiksuj podaną frazą - po zaznaczeniu tej opcji pojawi się możliwość nadania własnego prefiksu, który podczas importu zostanie dodany na początku numeru dokumentu.
[5] Dokument prosty rozliczający - po jego zaznaczeniu konta rozrachunkowe (czyli te, które mają 'K' w schemacie księgowania) zamiast nowej transakcji będą próbowały utworzyć rozliczenie dla dokumentu podanego w opisie.
[6] Termin płatności wg - w zależności od wybranej opcji steruje wczytywaną datą terminu płatności dla danego dokumentu:
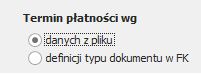
- danych z pliku - termin płatności (data) jest wczytywany z pliku.
Np. dla poniższych dokumentów do FK zostanie zaczytana data z pliku
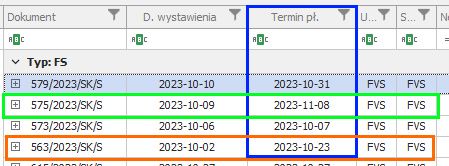
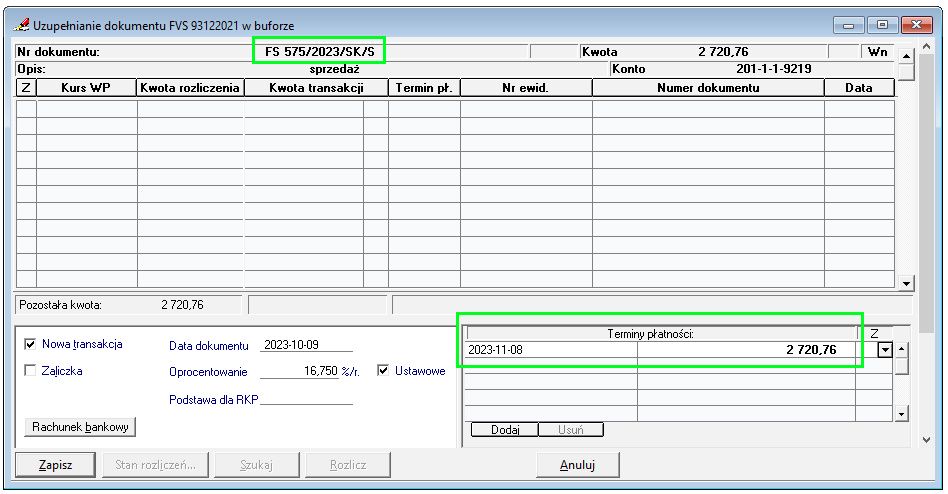
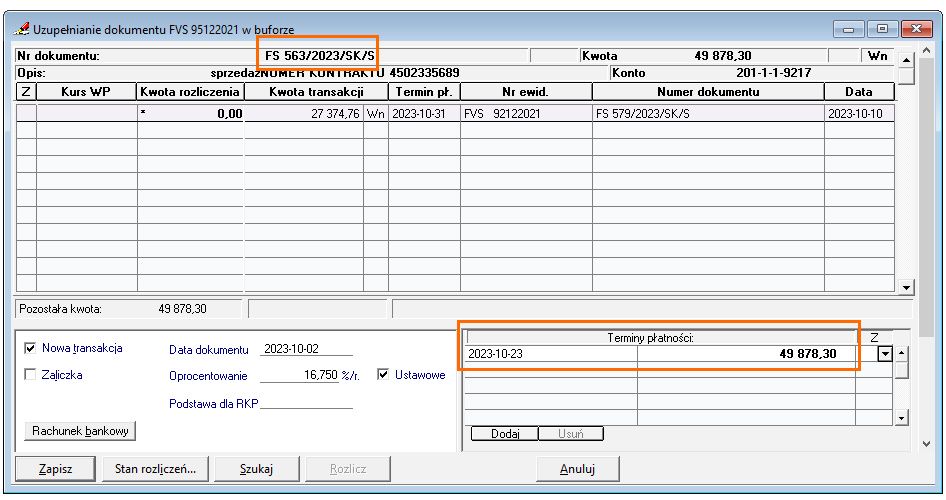
- definicji typu dokumentu w FK - termin płatności jest wczytywany z definicji typu dokumentu w module Finanse i Księgowość.
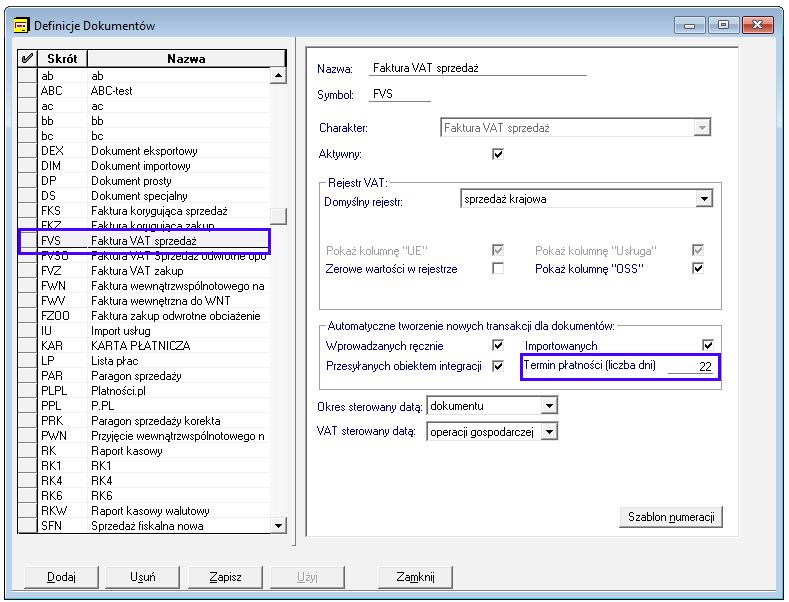
dla tych samych dokumentów co wyżej, po zmianie, tak będą wyglądały po wczytaniu do FK
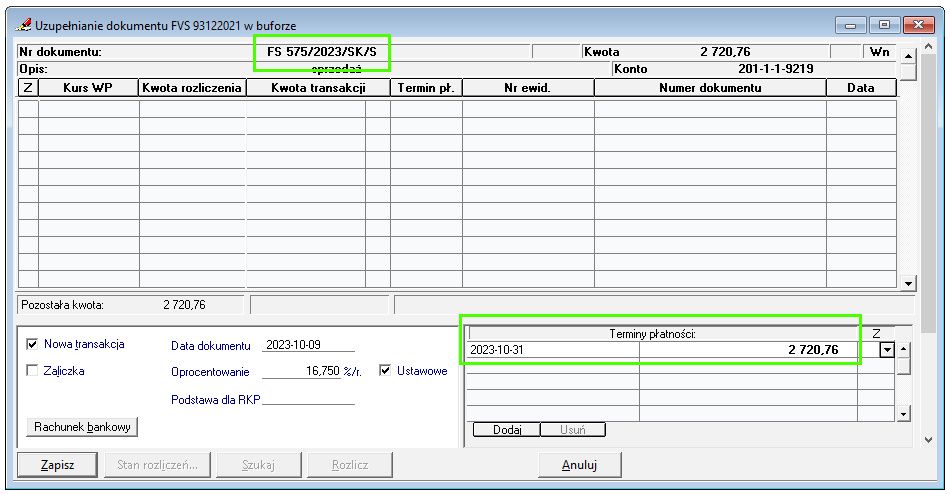
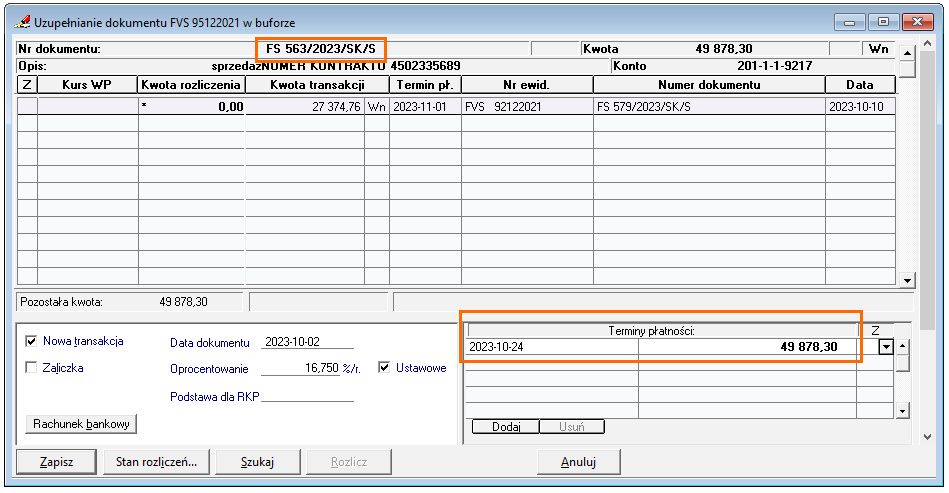
Rejestr VAT uzgadnianego dokumentu
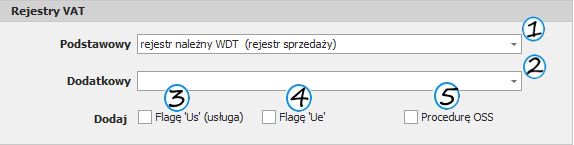
[1] Rejestr podstawowy. - podstawowy rejestr VAT używany podczas księgowania dokumentu. Jeśli dokument nie wymaga wypełniania rejestru VAT (na przykład wyciąg bankowy), można pozostawić to pole puste.
[2] Rejestr dodatkowy - wykorzystywany na przykład w księgowaniu WNT. Pole może pozostać puste.
Dla dokumentów KP/KW; BP/BW wybieramy dowolny rejestr lub go nie podajemy. Przy księgowaniu nie jest on brany pod uwagę.
[3] Dodaj Flagę 'Us' (usługa) - po zaznaczeniu tej opcji dokument księgowany do FK będzie miał nadaną flagę 'Us' w rejestrze VAT.

[4] Dodaj Flagę 'Ue' (ue) - po zaznaczeniu tej opcji dokument księgowany do FK będzie miał nadaną flagę 'UE' w rejestrze VAT.

[5] Dodaj Procedurę OSS - po zaznaczeniu tej opcji dokument księgowany do FK będzie miał dodane oznaczenia: kraj wysyłki, kraj dostawy (VAT) i rodzaj dostawy w rejestrze VAT. Dodatkowo, w przypadku zaznaczenia tej opcji oraz uzgodnianiu dokumentu z FK o charakterze "specjalny" - dodatkowo przenoszone są dane: waluta i kurs waluty. Dokumenty o charakterze specjalny pozwalają na wprowadzenie do rejestru VAT kwotę VAT-u w walucie.
Rodzaj dostawy - domyślnie przenoszonym rodzajem dostawy jest 'Towar'
Kraj wysyłki - domyślnie pobierany jest z ustawień bazy firmy, do której przeprowadzany jest import danych.
Kraj dostawy (VAT) - przenosi się z kraju kontrahenta (dane w kartotece kontrahenta w FK muszą być poprawne). Jeśli w pliku znajduje się informacja o państwie konsumenta to kod kraju z kolumny 'Kraj konsumenta' ma pierwszeństwo przed kodem kraju kontrahenta.

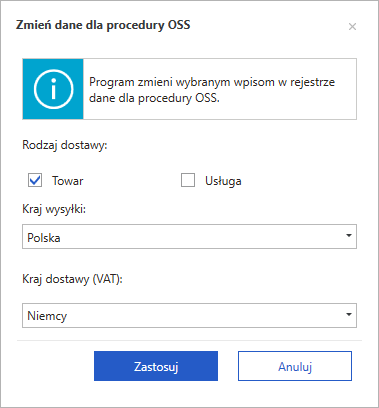
Dla dokumentów o charakterze specjalnym:
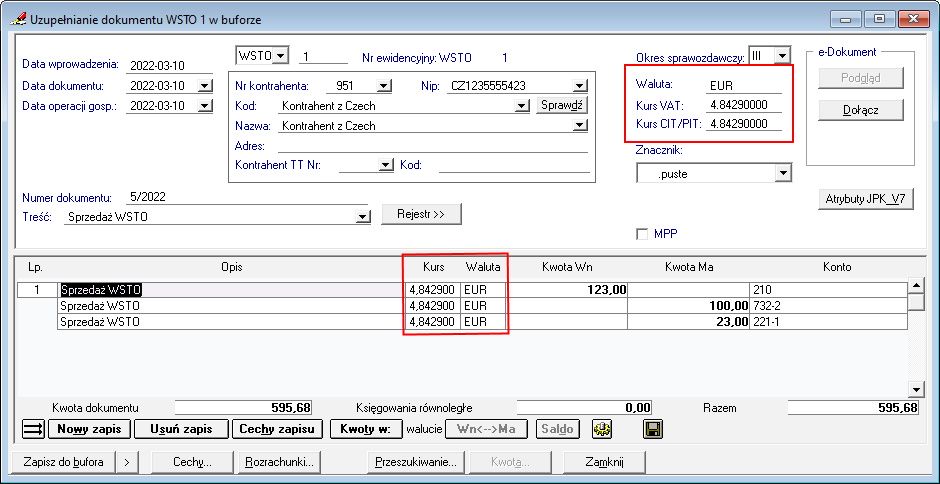
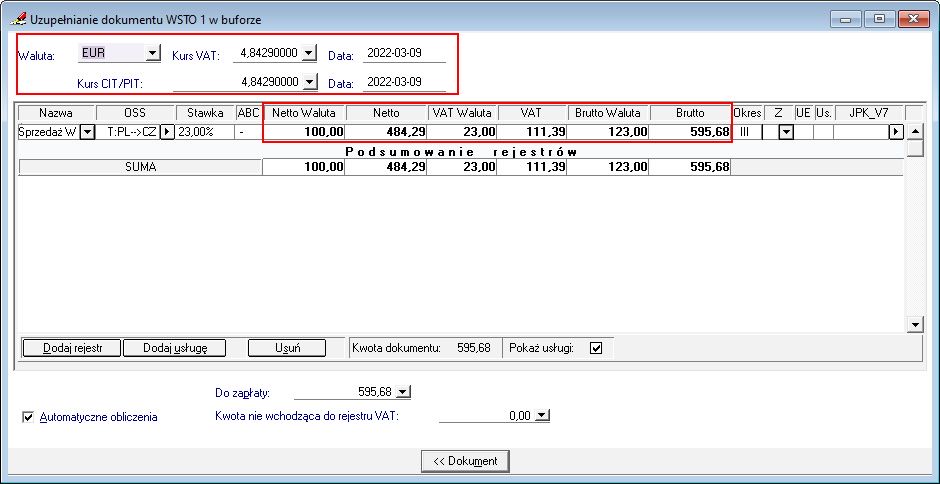
Opcja została dodana z powodu wejścia w życie tzw. pakietu e-commerce i wynikających z niego dodatkowych obowiązków sprawozdawczych w zakresie wewnątrzwspólnotowej sprzedaży towarów na odległość (WSTO).
Procedura działa, jeżeli dane kontrahenta są prawidłowo uzupełnione - kraj kontrahenta musi być poprawny.
Dodatkowe ustawienia uzgadnianego dokumentu

Wybór sposobu uzgadniania kontrahentów:
- Uzgadniaj dane kontrahenta - standardowy tryb uzgadniania kontrahentów. Aplikacja próbuje uzgodnić kontrahentów wg NIP-u, następnie wg skrótu i pełnej nazwy w programie Symfonia. Jeśli dany kontrahent nie zostanie znaleziony, program automatycznie zakłada nowego w bazie.
- POMIŃ uzgadnianie danych kontrahenta - po zaznaczeniu tej opcji program nie będzie próbował uzgadniać/zakładać kontrahenta podczas importu. Jest to przydatne np. dla dokumentów magazynowych.
- Użyj kontrahenta DETAL - aplikacja ignoruje kontrahentów na dokumencie i księguje dokumenty z kontrahentem DETAL ustawionym w zakładce Ustawienia.
-
Uzgadniaj dane kontrahenta (tryb kontrahenta incydentalnego) - zaznaczenie powoduje, że danego kontrahenta próbujemy uzgodnić w kartotece kontrahentów incydentalnych, najpierw uzgadnianie po nipie, następnie po kluczu nazwa, miejscowość, kod pocztowy, ulica.
Aplikacja nie blokuje ustawienia schematu księgowania z kontem z podpiętą kartoteką kontrahentów dla uzgodnienia w którym wybraliśmy uzgadnianie kontrahenta incydentalnego, ale będzie to błędne ustawienie i po imporcie do FK Symfonia wskaże błąd:

Makra dla domyślnej treści zapisu
Możliwe jest zastosowanie makra, dzięki któremu do pozycji "treść" na dokumentach w FK będą przenoszone opisy dokumentów z kolumny 'Opis' w aplikacji oraz kodu lub nazwy kontrahenta.
Użycie nawiasów klamrowych ("{}") spowoduje, że jeśli dany dokument ma cokolwiek wpisane w kolumnie 'Opis' na oknie głównym w aplikacji, to zostanie on skopiowany do pola 'treść' w FK. Natomiast jeśli kolumna 'Opis' jest pusta, program wpisze w polu 'treść' danego dokumentu to, co umieściliśmy pomiędzy nawiasami klamrowymi.
Makro: {}
- w oknie 'Uzgodnienie' w aplikacji wpisujemy "{sprzedaż}":
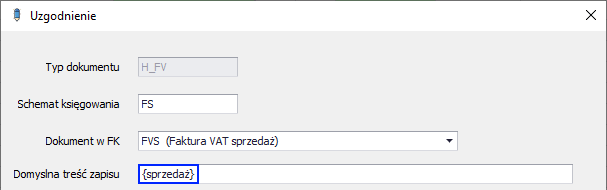
- lista dokumentów na oknie głównym IDK:

- lista dokumentów wczytanych dokumentów do FK:

Makro zadziałało poprawnie. Faktury zaznaczone kolorem zielonym miały uzupełnioną kolumnę 'Opis' (kolor zielony), dlatego została im przypisana ta sama zawartość do kolumny 'Treść' w FK. Natomiast faktura, która miała pustą zawartość w kolumnie 'Opis' (kolor niebieski), została przeniesiona do FK z domyślnym opisem zawartym w nawiasach klamrowych ('sprzedaż').
Jeśli nie zastosujemy makra, czyli nie umieścimy domyślnej treści zapisu pomiędzy nawiasami klamrowymi (np. wpiszemy 'sprzedaż'), to aplikacja nada wszystkim dokumentom domyślną treść bez względu na to, czy dany dokument miał wypełnioną zawartość w kolumnnie 'Opis' na oknie głównym w aplikacji.
Przykład księgowania tych samych dokumentów co w przykładzie wyżej ale bez użycia makra:
- ustawienia w oknie 'Uzgodnienie' w aplikacji:
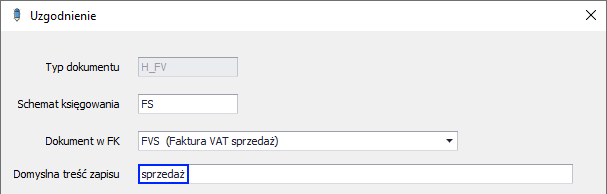
- lista dokumentów wczytanych dokumentów do FK:

Makro: #KODKH
Gdy użyjemy tego makra, do opisu dokumentu doda się kod kontrahenta.
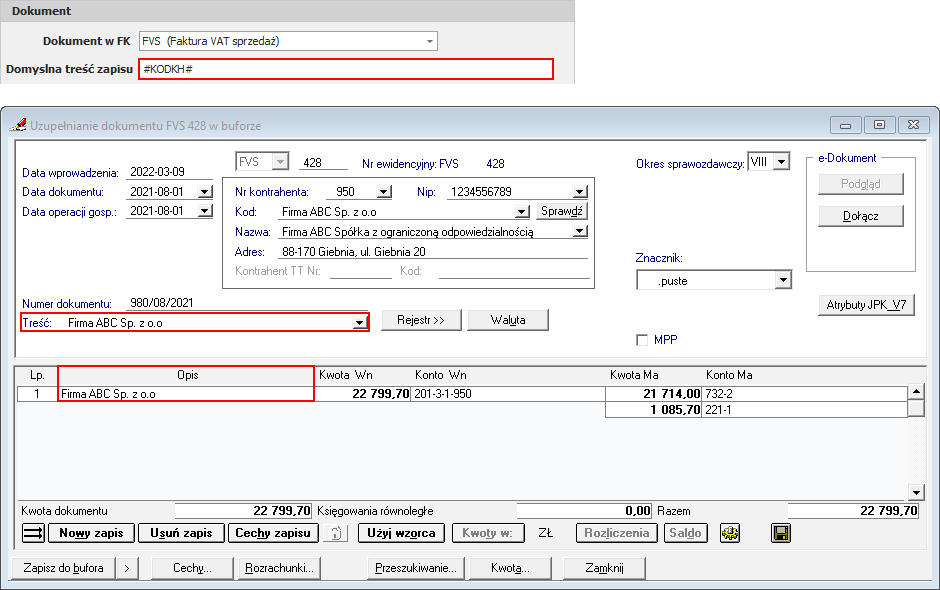
Makro: #NAZWAKH
Gdy użyjemy tego makra, do opisu dokumentu doda się nazwa kontrahenta.
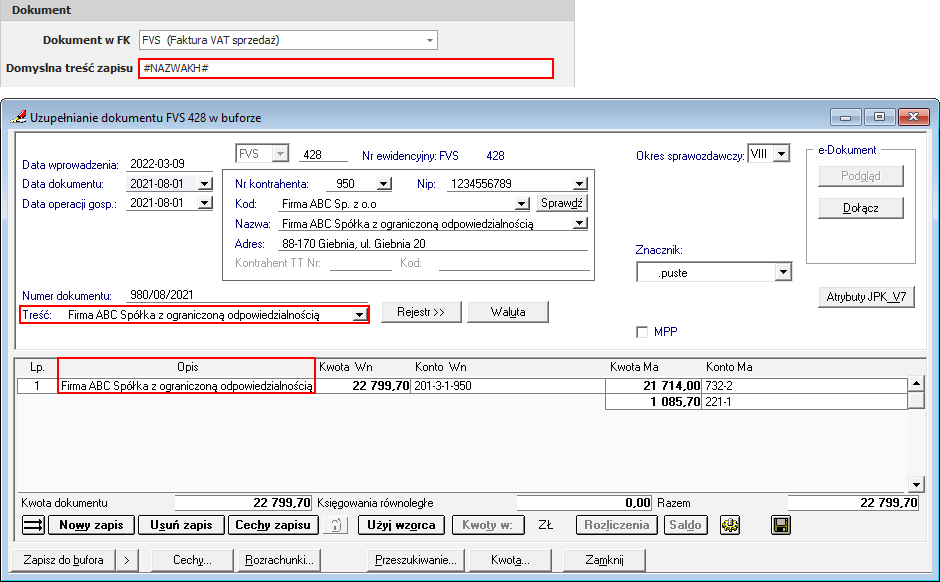
Łączenie makr
Można korzystać z kilku makr jednocześnie. Ograniczeniem jest jedynie liczba znaków jaką można wpisać w polu treść na dokumencie w programie Symfonia.
Przykład zastosowania kilku makr w opisie jednego dokumentu.
- lista dokumentów na oknie głównym IDK:

- Ustawienia w oknie 'Uzgodnienie':

- lista dokumentów wczytanych dokumentów do FK:

Dekretacja
Dekretację/schematy ustawiamy w dolnej, prawej części okna wybierając 'Dodaj'.
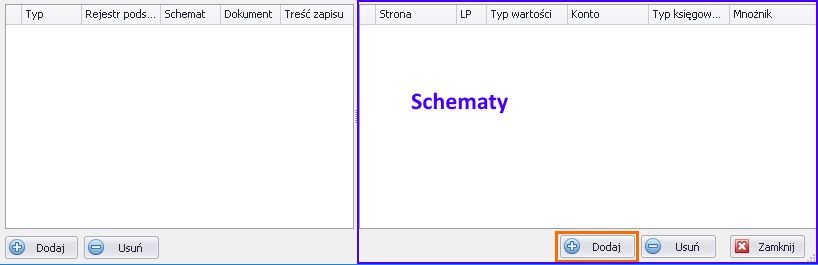
Pojawi się okno:
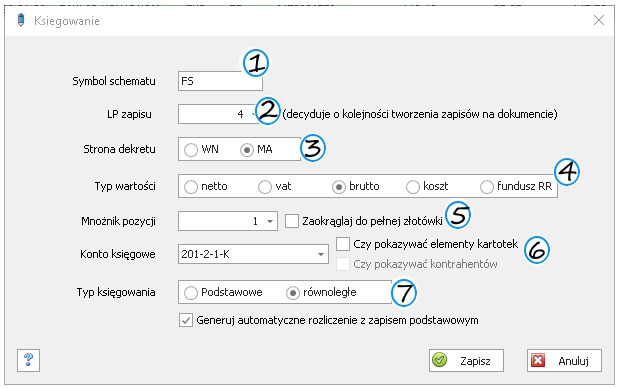
Uzupełniamy:
[1] Symbol schematu - ten sam co na oknie uzgodnień (Parametry uzgadnianego dokumentu w IDK pod numerem [2]). Jeżeli schemat będzie Wybrany (podświetlony) po stronie uzgodnień, przy wybieraniu 'Dodaj', symbol schematu sam się podpowie.
[2] Lp zapisu - ustawienia dekretów należy dodawać w kolejności 1-WN, 2-MA, 3-VAT. (ZAWSZE zaczynamy od strony WN) LP zapisu numeruje się automatycznie.
[3] Strona dekretu - wybór strony dekretu.
[4] Typ wartości - określa kolumnę, z której ma być pobierana wartość do danego dekretu.
[5] Mnożnik pozycji - daje możliwość pomnożenia kwoty wybranej w pkt. 4 przez wybraną liczbę z dokładnością do 5 miejsc po przecinku, na przykład '-1'.
Możemy z tej opcji skorzystać w sytuacji, gdy chcemy dodać księgowanie równoległe jako storno czerwone, lub gdy wczytane dokumenty korygujące są z wartościami dodatnimi, a chcemy je wczytać jako ujemne.
Dodatkowo po oznaczeniu checkboxa po prawej stronie mamy możliwość zaokrąglenia wyniku do pełnych złotówek.
[6] Konto księgowe - podajemy konto księgowe, na które ma zostać zaksięgowany dekret. Pole posiada rozwijalną listę z planem kont powiązanym z bazą firmy, do której przeprowadzamy import.
Jeśli chcemy, żeby aplikacja wykonała księgowanie na kontrahenta z kartoteki kontrahentów z Symfonii FK to na ostatnim poziomie analityki konta należy wskazać symbol 'K':

Jeśli chcemy to samo osiągnąć z kartoteką pracowników to należy to na ostatnim poziomie analityki konta należy wskazać symbol 'P':

Oznaczenie checkboxa 'Czy pokazywać elementy kartotek' sprawia, że na liście z planem kont pokażą się wszystkie elementy kartotek urzędów i pracowników. Daje możliwość dodania zapisu z księgowaniem na konto konkretnego pracownika lub urzędu z kartoteki.
Zaznaczenie dodatkowego checkboxa 'Czy pokazywać kontrahentów' (aktywny po zaznaczeniu pierwszego), powoduje wyświetlanie elementów kartoteki kontrahentów.
Widok konta 234-1 bez rozwiniętej kartoteki:
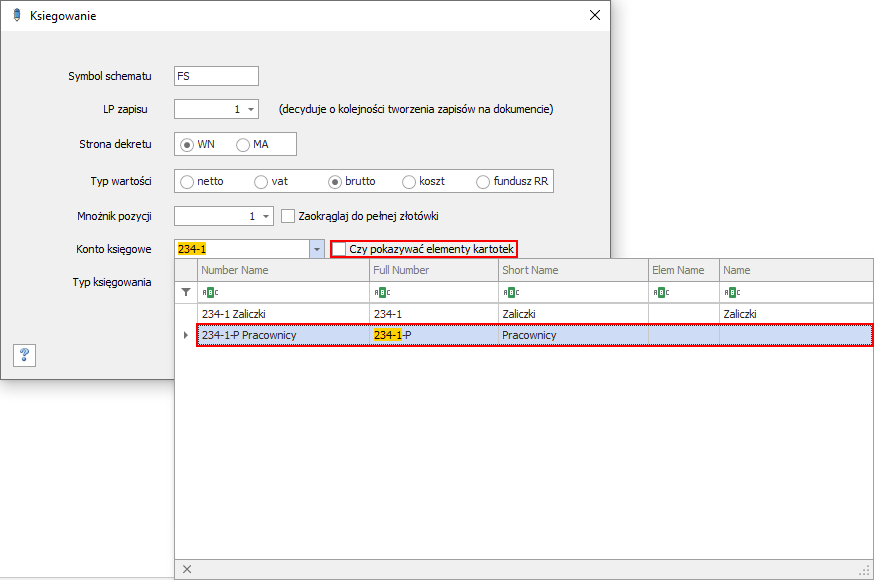
Widok konta 234-1 z widocznymi elementami kartoteki:
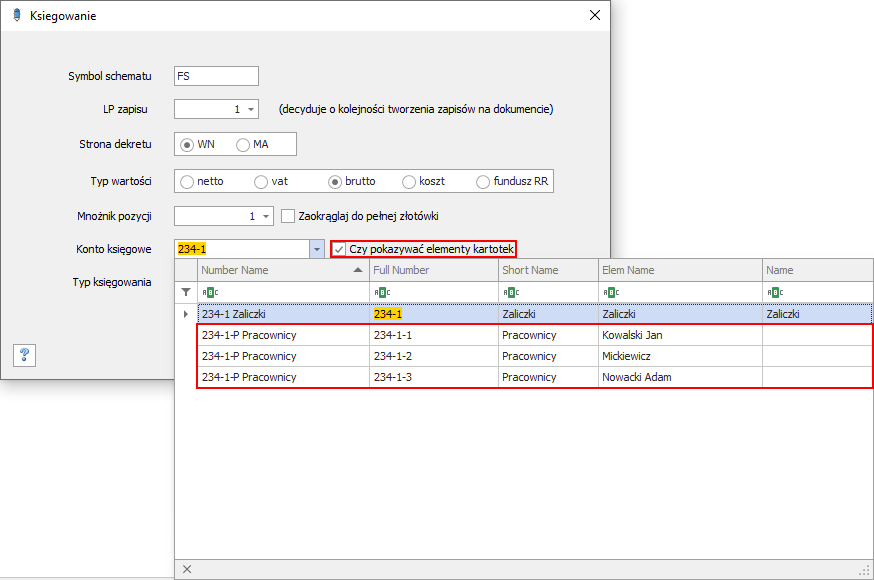
[7] Typ księgowania - wybór pomiędzy księgowaniem podstawowym i równoległym. Dekrety do księgowania równoległego podajemy po dekretach do księgowania podstawowego.
Checkbox 'Generuj automatyczne...' możliwy do zaznaczenia wyłącznie wtedy, gdy typ księgowania == równoległe.
Żeby utworzyć automatyczne rozliczenie zapisem równoległym z podstawowym:
-
wybrany zapis musi mieć wskazywać na konto rozrachunkowe;
-
identyczne konto rozrachunkowe musi znajdować się w pozycji zapisu podstawowego po przeciwnej stronie od rozliczającego zapisu równoległego;
-
niezaznaczenie ww. opcji spowoduje standardowe zachowanie programu, czyli dla takiego zapisu równoległego zostanie utworzona nowa transakcja.
Dla dokumentów KP/KW; BP/BW podajemy tylko po jednym zapisie
Dla KP/BP wpisujemy stronę WN, dla KW/BW - MA.
Należy również pamiętać o ustawieniu konta kasy głównej oraz konta rachunku głównego.
Ustawienie konta kasy główej oraz konta rachunku bankowego
Przykładowe księgowania dla poszczególnych typów dokumentów
Księgowanie
Po uzupełnieniu schematów księgowania oraz dekretów możemy przejść do księgowania dokumentów.
Aby dokumenty zostały poprawnie zaksięgowane należy odpowiednio zdefiniować ustawienia programu Symfonia.
Opcja przeniesienia dokumentów do FK (księgowanie) jest dostępna spod PPM ? Prawy Przycisk Myszy na oknie dokumentów [1] lub z ikonki księgowanie [2].
Dokumenty są przenoszone do BUFORA Symfonii FK.
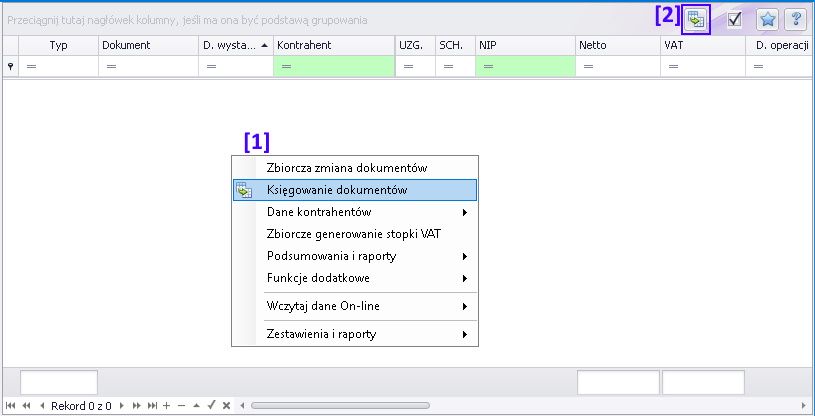
Jeśli chcemy, aby dokumenty wczytały się w odpowiedniej kolejności należy sprawdzić, czy są odpowiednio posortowane.
Zalecamy import dokumentów rozpocząć od faktur sprzedaży i zakupu.
Następnie importować dokumenty kasowe/bankowe.
Aby zawęzić do jednego typu dokumentów używamy grupowania
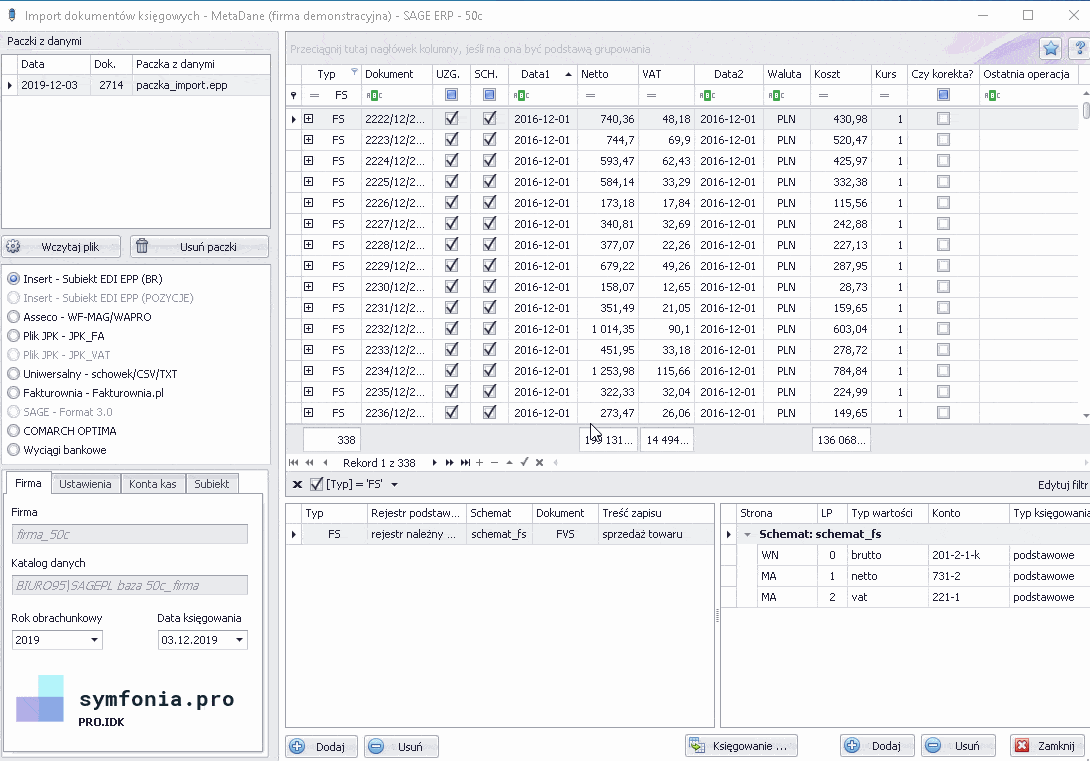
W przypadku błędów podczas księgowania pojawi się komunikat.
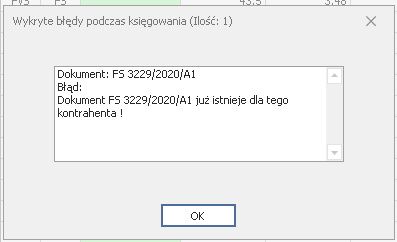
Informacja o błędzie znajdzie się w kolumnie 'Ostatnia operacja' dla wskazanego dokumentu:
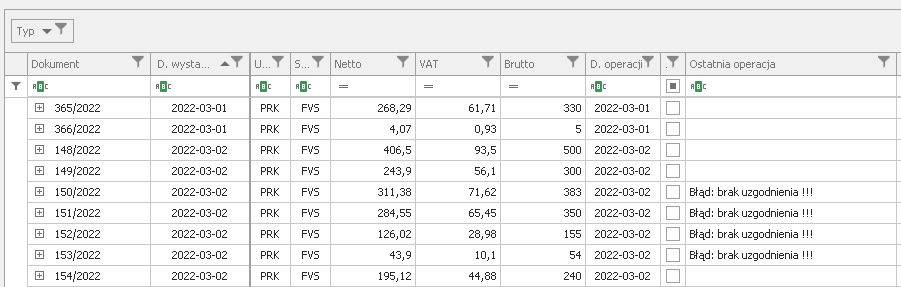
Aby zweryfikować zaimportowane dokumenty należy zalogować się do Symfonii FK. Dokumenty powinny być dostępne w buforze:
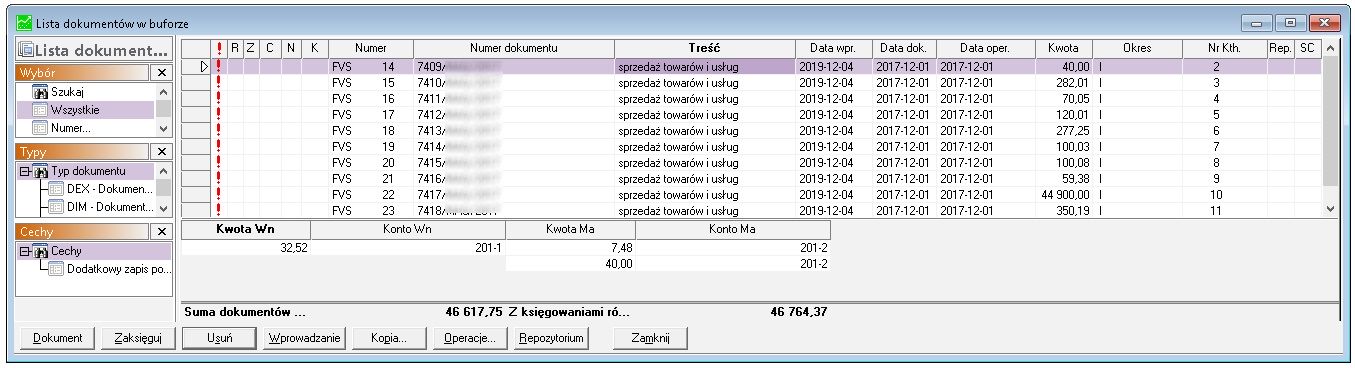
Następnie możemy przejść do importu dokumentów KP/KW/BP/BW. - TYLKO dla formatów, gdzie import dokumentów płatności został obsłużony.
Weryfikacja dokumentów pod kątem poprawności danych (czerwone wykrzykniki) następuje przez zaznaczenie dokumentów i wybranie F5.
Import dokumentów KP/KW/BP/BW
Identyfikacja dokumentów następuje po skojarzonym charakterze dokumentu.
Z uwagi na fakt, że przy dekretowania konta dla importu dokumentów KP/KW BP/BW podajemy tylko jedną stronę dekretacji (analityka) należy ustawić konto kasy i konto rachunku bankowego.
Konta te ustawiamy w zakładce Ustawienia
Szczegółowo, jak prawidłowo zakięgować Raporty kasowe i Wyciągi bankowe zostało opisane w FAQ -> TUTAJ